Depuis sa sortie, Gran Turismo 7 épate par la beauté de ses plus de 400 voitures. Vous avez certainement vu les nombreuses photos du jeu partagées par les fans de la série, prises grâce à l'excellent et complet outil intégré au jeu. Nous vous expliquons dans ce guide comment tirer le meilleur du mode photo du Real Driving Simulator.

Au-delà du succès de son gameplay, Gran Turismo 7 propose un mode photo complet. Depuis sa sortie, le jeu de Polyphony Digital vous permet de composer, modifier et poster vos plus belles photos de voiture, dans des lieux emblématiques à travers le monde ou en course sur des circuits. Si de plus vous jouez sur PS5, vous pourrez profiter du ray-tracing sur vos clichés.
Que vous souhaitiez partager votre voiture préférée ou votre plus belle course, retrouvez sur cette page toutes nos astuces et explications pour faire les plus belles photos et tirer le meilleur de la caméra de Gran Turismo 7. Ouverture, exposition, grain ... Ces termes n'auront plus aucun secret pour vous après avoir lu notre guide.
Sommaire
- Accéder au mode photo
- Placer la caméra
- Déplacer
- Mise au point
- Placer les voitures
- Les paramètres importants
- L'ouverture
- L'exposition
- Vitesse d'obturation
- Ray tracing
- Les effets
- Couleur
- Grain
- Vignette
- Partager

Accéder au mode photo
Il existe deux manières d'accéder au mode photo. Si vous souhaitez prendre une photo de votre voiture sur un circuit en pleine course, choisissez l'icône photo au moment du replay. Vous pouvez également prendre une photo de votre voiture dans un des plus de 2500 environnements photo mis à disposition par le jeu, dans le mode Scapes accessible via la carte du monde.



Placer la caméra
La première étape lors de la composition d'une photo est de placer la caméra et vos sujets, ici des voitures et éventuellement un pilote.

Déplacer
Si vous prenez votre photo à partir du mode replay, vous pouvez choisir la caméra à utiliser, ou choisir le mode marche qui vous permet de placer la caméra vous même, où vous le souhaitez. Dans le mode Scapes vous ne pouvez que faire pivoter la caméra. Dans les deux cas, utilisez les sticks comme indiqué au bas de votre écran pour cadrer la photo comme vous le souhaitez.

Mise au point
La mise au point permet de choisir quelle partie de votre photo est nette. En fonction des paramètres que vous choisirez par la suite, l'arrière-plan de votre photo pourra être flou. Vous pouvez choisir d'appliquer un auto-focus pour ne pas vous embêter à faire la mise au point vous même, ou vous pouvez choisir à la main quel plan sera net en plaçant le curseur sur l'image. Pour cela, maintenez le bouton carré enfoncé et placez le curseur avec le stick.
Placer les voitures
Dans le mode Scapes, vous pouvez placer un certain nombre de voitures, en fonction du lieu que vous avez choisi, et même un pilote. Pour cela, choisissez une de vos voitures et placez-la dans le champs. Vous pouvez la faire pivoter, allumer ses phares ou non, choisir d'afficher de la poussière ou des dégâts ... Vous pouvez également choisir la pose du pilote si vous le placez à l'écran.


Les paramètres importants
En passant à l'onglet suivant, vous allez pouvoir directement contrôler les paramètres de la caméra. Nous revenons ici sur les principaux.
L'ouverture
L'ouverture est un paramètre qui vous permettra de gérer le flou sur votre photo. Avec une valeur basse, vous obtiendrez beaucoup de flou en arrière-plan et au premier plan, tandis qu'avec une valeur élevée, l'ensemble de votre photo sera nette.
L'exposition
L'exposition sert à rendre votre photo plus ou moins lumineuse : une exposition élevée rendra votre photo presque blanche, quand une faible exposition la rendra très sombre.

Vitesse d'obturation
Lorsque vous prenez une photo avec du mouvement, par exemple en pleine course, et que vous activez l'option "flou de mouvement", la vitesse d'obturation sert à choisir la quantité de flou de mouvement que vous obtiendrez : une vitesse basse rendra plus de flou qu'une vitesse haute.
Ray tracing
Si vous êtes sur PS5, vous pouvez activer ou désactiver le ray-tracing sur votre photo. Pour cela, rendez-vous dans les paramètres détaillés de la caméra.

Les effets
Le troisième onglet concerne les effets que vous pouvez appliquer à l'image. Vous disposez d'effets prédéfinis et de quelques paramètres, que nous vous expliquons ici.
Couleur
Pour modifier la couleur générale de votre photo, vous pouvez utiliser le paramètre température, qui comme son nom l'indique rendra l'image plus chaude ou plus froide. La correction chromatique, quant à elle, vous permet de rendre l'image plus verte ou plus violette.

Grain
Le grain, typique des vieilles photos, rajoute de petits points presque imperceptibles à l'image, pour ajouter de la texture. Vous pouvez choisir l'intensité du grain ainsi que son mode : coloré ou monochrome.
Vignette
La vignette est la zone sombre autour de la photo. Vous pouvez augmenter sa densité et diminuer sa taille pour obtenir un cercle au-delà duquel l'image est sombre. Ce paramètre peut vous servir à concentrer l'intérêt de l'image au centre de l'écran, ou pour donner un effet vieilli.
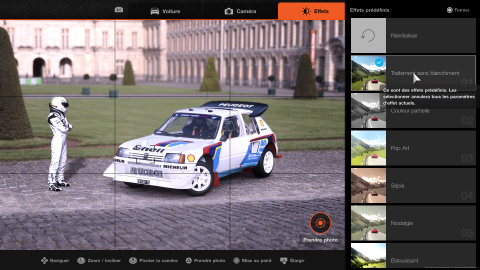

Partager
Une fois que votre cliché vous convient, vous n'avez plus qu'à le sauvegarder et le partager ! Si vous choisissez de l'afficher en public, il apparaîtra sur votre profil de joueur.


