Que vous fassiez partie des élus étant parvenus à trouver une PS5 depuis plusieurs mois ou que vous veniez de trouver le Graal, vous ne vous êtes peut-être pas encore penchés sur toutes les options que la dernière console de Sony propose. Nous vous dévoilons donc 10 astuces pour rendre votre utilisation plus agréable.

Si elle devient de plus en plus facilement trouvable, la PlayStation 5 reste un objet terriblement trop difficile à trouver pour le grand public. Malgré les difficultés d’approvisionnement, nous apprenions il y a quelques jours qu’elle parvenait tout de même à rivaliser avec les scores de sa grande sœur la PlayStation 4. Même si ce n’est pas le cas de tout le monde, de plus en plus de monde parvient donc à enfin équiper son salon de la dernière console de Sony. Mais parmi eux, qui a vraiment pris le temps de fouiller les options proposées par la machine ? Si la majorité restent classiques, certaines pourraient bien vous changer la vie dans votre utilisation quotidienne de la PlayStation 5. Nous vous révélons donc 10 astuces pour profiter un maximum de votre PlaySation 5.
Sommaire
- Améliorer vos anciens jeux
- Établir des paramètres par défaut
- Prendre le contrôle sur le Centre de contrôle
- Une infinité de souhaits
- Gérer votre temps
- Anticiper les gros téléchargements
- VO ou VF ?
- Optimiser l’espace
- Un peu de calme
- Marre de sourire pour la photo ?
Améliorer vos anciens jeux
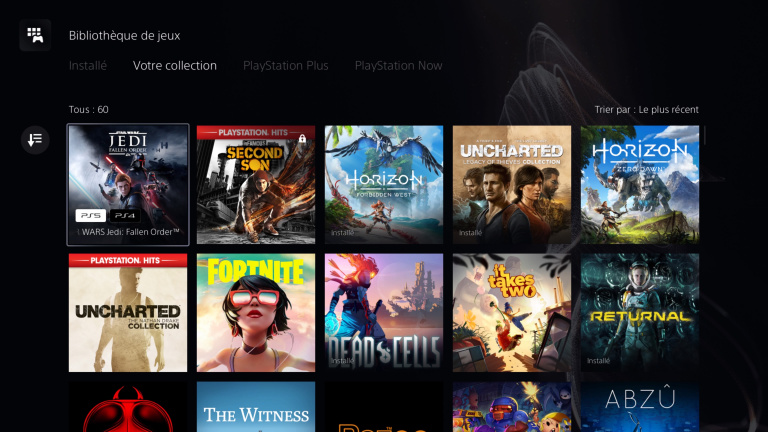
Il n’existe pour le moment pas beaucoup de jeux sortis sur PlayStation 5 qui ne soient pas non plus également sortis sur sa grande sœur. Au moment où vous achèterez votre précieuse nouveauté, il y a donc fort à parier que vous aurez déjà plusieurs jeux PlayStation 4, et vous voudrez peut-être les essayer sur votre nouvelle console pour voir la différence. Si vous pourrez directement apprécier les nouveaux temps de chargement et la différence sonore de la console, ce ne sera pas forcément le cas des modes 4K ou 60 fps des jeux normalement compatibles.
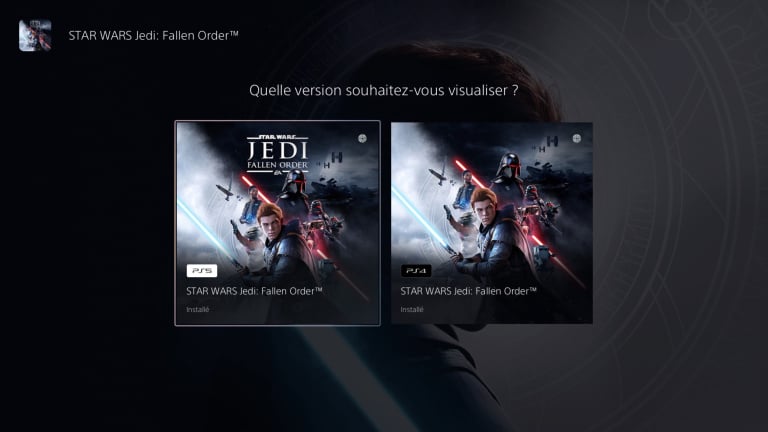
Pour pouvoir en profiter, il faudra aller télécharger leurs versions PlayStation 5, généralement offertes si vous possédez déjà la version PlayStation 4. Pour vérifier que votre jeu dispose bien de ce genre de mise à jour, allez dans votre bibliothèque de jeux pour que la console affiche tous les jeux de votre compte, puis observez si certains d’entre eux ont un logo “PS5” blanc en plus du logo “PS4” noir. Si c’est le cas, vous pourrez sélectionner le jeu en question, et la console vous proposera de télécharger la version PlayStation 5. Une fois la démarche effectuée, vous serez parés pour profiter de toutes les améliorations que propose votre nouvelle machine, même sur vos anciens jeux.
Établir des paramètres par défaut
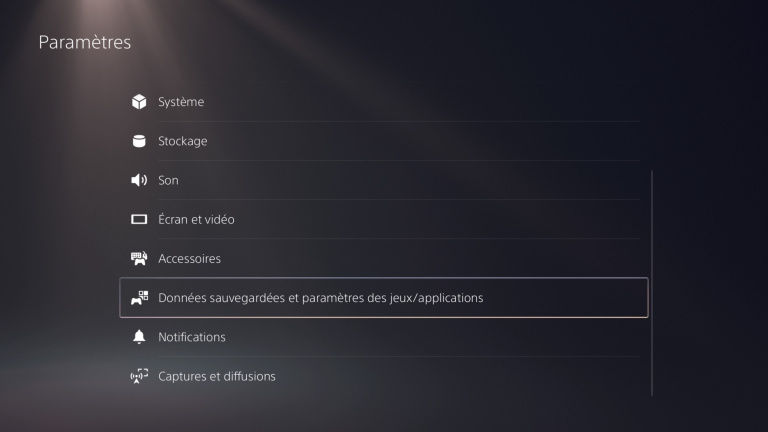
Un des arguments principaux de la nouvelle console de Sony réside dans sa capacité à faire tourner des jeux en 4K et/ou en 60 fps. Très souvent, dans les jeux qui le permettent, vous aurez donc le choix entre le mode “Fréquence d’image”, qui réduira la qualité de l’image pour garantir un maximum de fluidité, et le mode “Résolution” qui préfèrera sacrifier un peu d’images par secondes pour une qualité d’image impeccable. Si vous êtes plutôt du genre à préférer l’un ou l’autre, vous pourrez aller le signaler à votre console pour qu’elle le choisisse automatiquement à chaque nouveau jeu compatible.
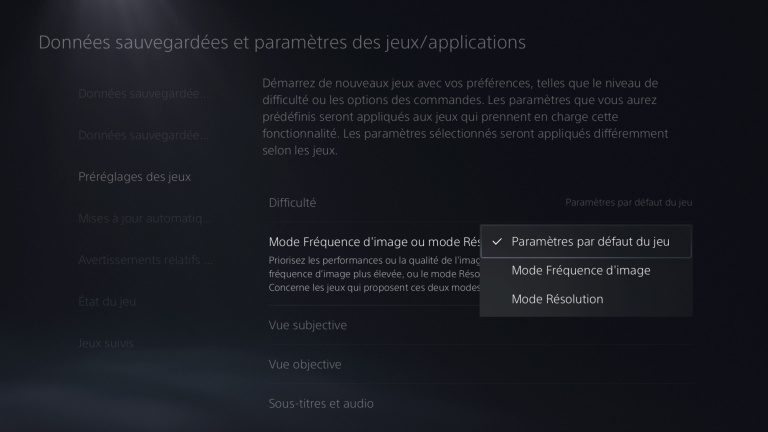
Pour ce faire, vous devrez aller dans les paramètres de votre console, puis accéder à la rubrique “Données sauvegardées et paramètres des jeux/applications”, et enfin “Préréglages des jeux”. De là, vous pourrez choisir le mode “Fréquence d’image” ou le mode “Résolution” pour qu’il soit sélectionné par défaut sur chacun de vos jeux. Vous noterez par ailleurs que cet onglet d’options vous propose également d’établir un mode de difficulté par défaut ainsi que vos options de sous-titres, et même d’autres particularités.
Prendre le contrôle sur le Centre de contrôle
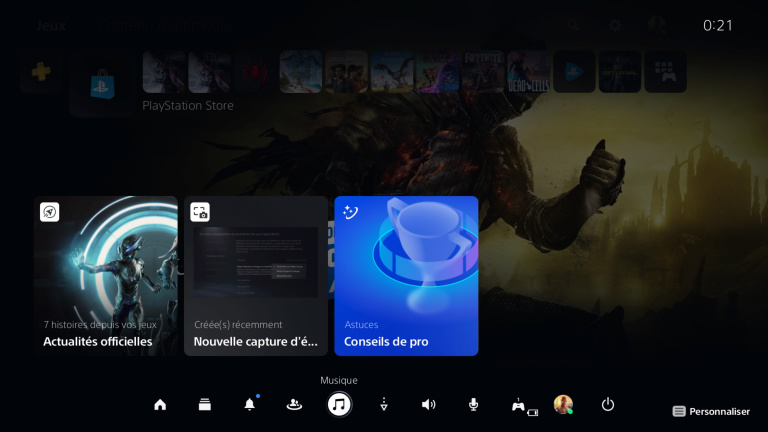
Une des nouveautés de la PlayStation 5 est son fameux Centre de contrôle. Que vous soyez en jeu ou dans les menus de la console, vous pouvez à tout moment appuyer sur le bouton PlayStation de votre manette (au centre de cette dernière, entre les deux joysticks) pour afficher le Centre de contrôle. Dans ce dernier, vous aurez accès à tout un tas de choses comme vos notifications, votre musique, votre groupe d’amis ou vos téléchargements.
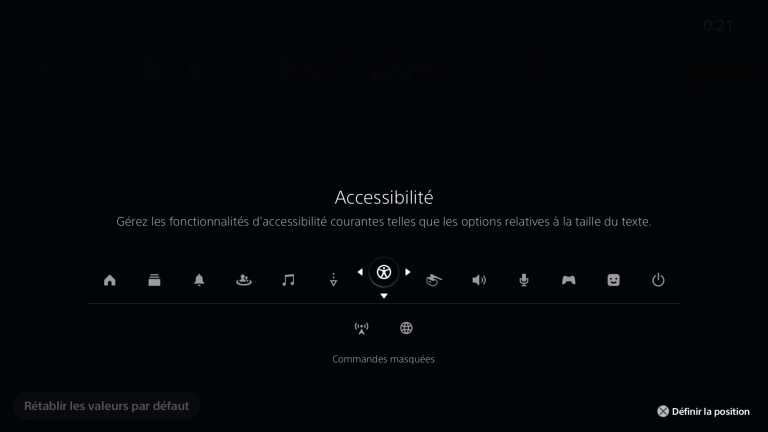
Si la plupart des outils que le Centre de contrôle propose seront forcément utiles, ce ne sera pas forcément le cas de tous. En effet, selon l’utilisation que vous ferez de votre console, certaines options vous parraîtront beaucoup moins primordiales que d’autres. Sachez donc qu’une fois le Centre de contrôle déployé, vous pourrez déplacer voire masquer absolument toutes les options dont il dispose pour le personnaliser à souhait. Pour ce faire, il vous suffit de mettre en surbrillance l’option que vous voulez déplacer, et d’appuyer sur le bouton “Options” de votre manette. Vous pourrez ainsi par ailleurs ajouter des options qui ne sont pas présentes par défaut, comme celles concernant l’accessibilité par exemple.
Une infinité de souhaits
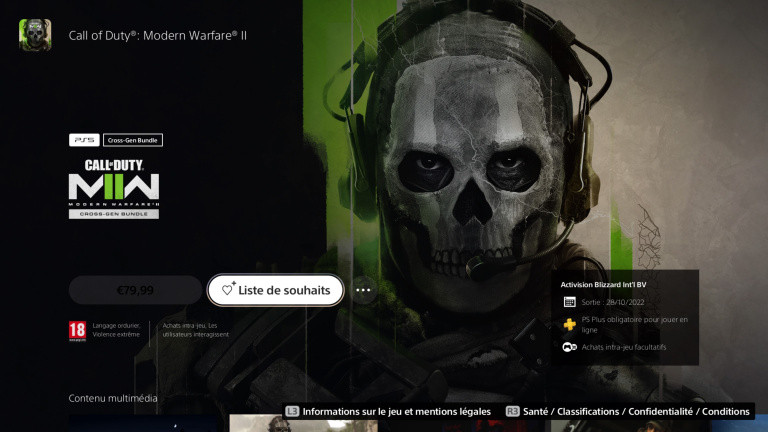
Grande absente du PlayStation Store de la PlayStation 4, la liste de souhaits est enfin disponible sur la nouvelle console de Sony ! Si, par exemple à l’occasion du Summer game Fest 2022, vous découvrez un jeu qui vous tape dans l'œil et que vous ne voulez surtout pas rater, il vous suffira d’aller l’ajouter dans votre liste de souhaits en passant directement par le PlayStation Store de votre console ! Vous recevrez ensuite une notification quand il sera disponible ou que de nouvelles choses apparaîtront sur la page du jeu.
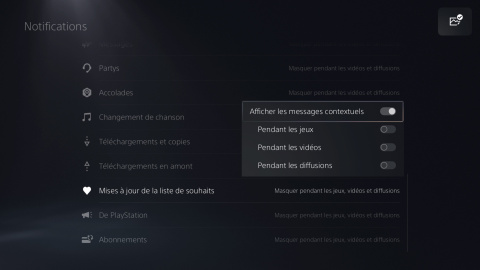
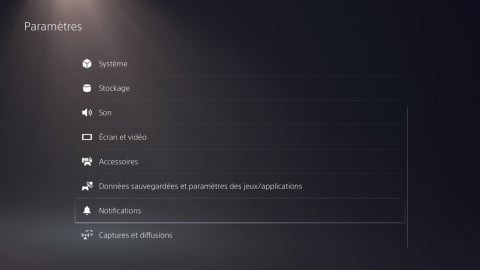
Il vous faudra cependant vérifier que vos notifications sont activées pour cette fonctionnalité. Pour ce faire, allez dans vos paramètres, puis dans l’onglet Notifications, et enfin “Mises à jour de la liste de souhaits”. D’ici, vous pourrez choisir si vous voulez recevoir des alertes pour les jeux présents dans votre liste, et contrôler quand les recevoir pour ne pas vous déranger en pleine partie par exemple.
Gérer votre temps
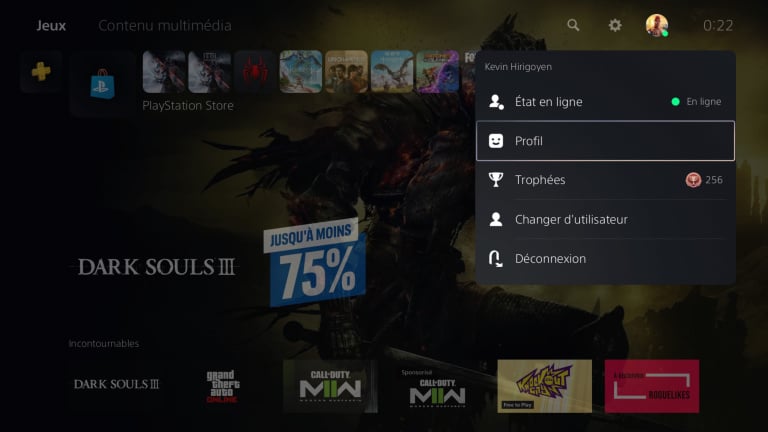
Une autre fonctionnalité absente de la génération précédente et présente sur PlayStation 5 est la possibilité de savoir combien d’heures vous avez passé sur chacun de vos jeux. Si vous êtes du genre à vouloir savoir combien de temps vous avez perdu à trouver tous les collectibles d’un open world beaucoup trop long pour arborer fièrement votre trophée de platine, vous pourrez désormais le savoir de façon précise.
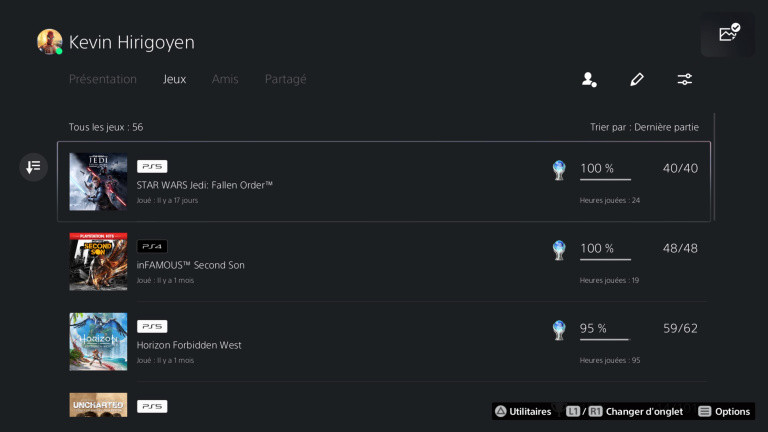
Pour accéder au temps que vous avez passé sur chacun de vos jeux, même avant d’avoir votre PlayStation 5, il vous suffit d’aller sur votre profil en haut à droite de l’écran, puis de cliquer sur “Jeux”. A partir de là, vous aurez accès à une liste de tous les titres auxquels vous avez joué, classés votre utilisation la plus récente à la plus ancienne. Parmi les informations que la liste vous donnera se trouve votre temps de jeu. L’occasion de remettre votre vie en question en voyant les 95 heures de jeu que vous avez passé sur Horizon : Forbidden West.
Anticiper les gros téléchargements

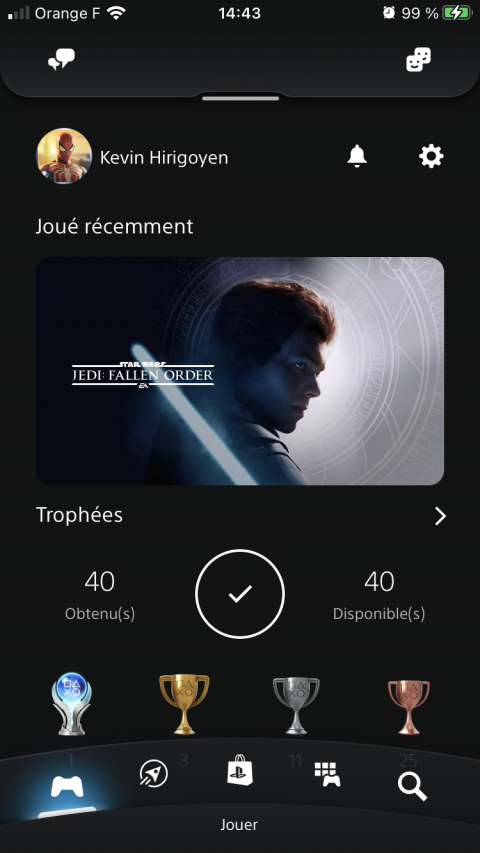
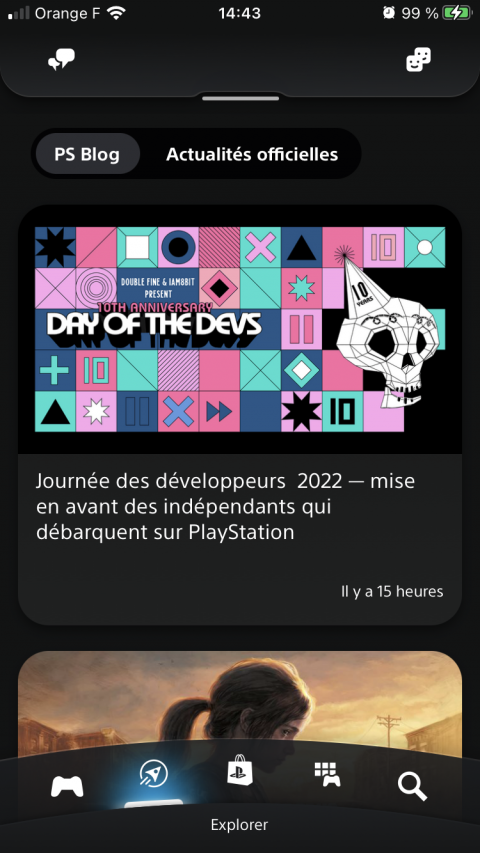
Saviez-vous qu’il existe une application mobile sobrement nommée PlayStation App ? Disponible sur l’App Store et sur Google Play, elle vous permet d’accéder à votre profil PlayStation, au PS Blog pour voir toutes les nouveautés, et même au PS Store pour acheter vos jeux sans passer par la console. Une vraie application compagnon pour accéder à toutes les infos dont vous auriez besoin concernant votre compte sans avoir à trimballer votre console avec vous. Pratique par exemple pour pouvoir parler au travail de vos trophées débloqués la veille, et même pour montrer vos captures d’écran ou vos captures vidéos tirées de vos parties.
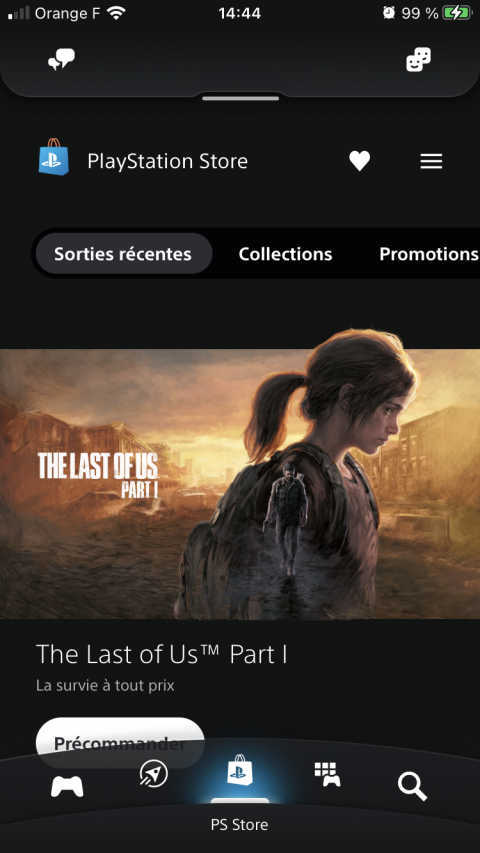
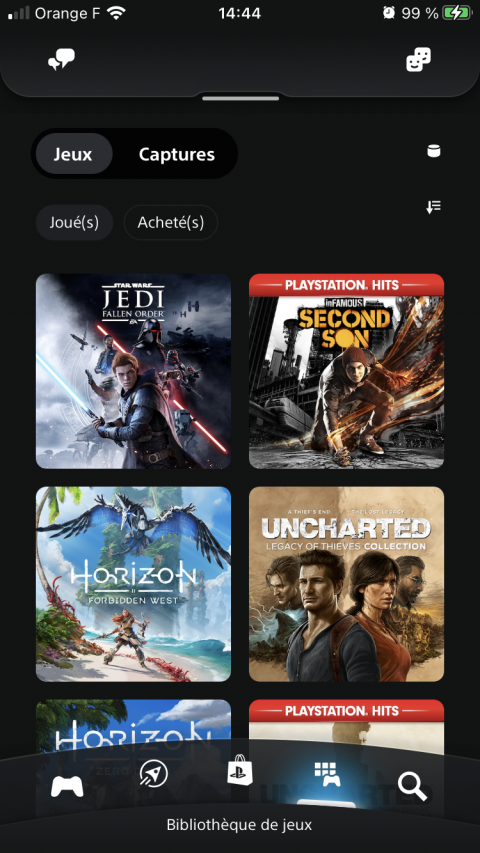
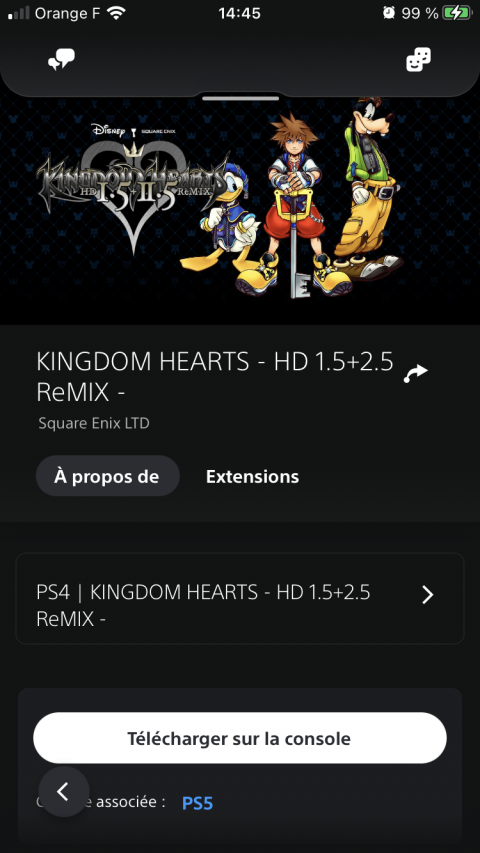
Mais la vraie fonctionnalité majeure de la PlayStation App réside dans sa capacité à lancer vos téléchargements à distance. En effet, depuis votre application mobile, vous pourrez non seulement acheter des jeux sur le PS Store, mais lancer directement le téléchargement sur votre console en votre absence ! Il faudra cependant que cette dernière soit en mode repos (ou carrément allumée), et que vous ayez activé les bonnes options. Pour ce faire, allez dans les paramètres de votre PlayStation 5, puis dans l’onglet “Système”, “Gestion de l’alimentation”, et enfin “Fonctionnalités disponibles en mode repos”. De là, vous pourrez choisir d’autoriser ou non les téléchargements en mode repos. Une fois fait, vous pourrez donc tout à fait acheter un jeu depuis votre application mobile pendant votre pause de midi, et lancer directement le téléchargement sur votre console à distance pour qu’il soit prêt à jouer dès votre retour à la maison.
VO ou VF ?
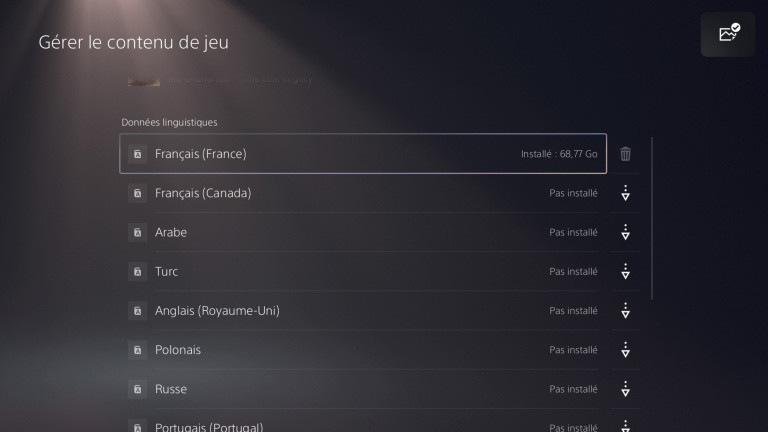
Pour les amateurs de jeux en version originale, sachez qu’il est possible de jouer à tous vos jeux avec les voix d’origine ! Pour ce faire, il faudra cependant faire plusieurs choses. Premièrement, il vous faudra télécharger la langue souhaitée pour le jeu en question. Pour ce faire, allez dans votre bibliothèque de jeux, sélectionnez celui qui vous intéresse, et appuyez sur la touche “Options” de votre manette pour accéder au menu “Gérer le contenu de jeu”. A partir de là, vous pourrez accéder à toutes les langues disponibles, et choisir de télécharger celle qui vous intéresse. Attention, ne supprimez pas le français pour autant ! Cela pourrait résulter en une suppression totale du jeu, qu’il vous faudrait alors retélécharger complètement.
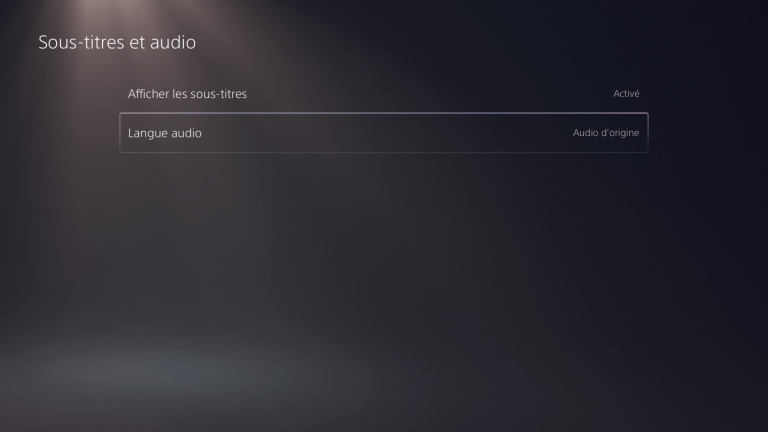
Mais télécharger la langue souhaitée pourrait ne pas suffire pour accéder aux voix d’origine. Il vous faudra également retourner dans un menu que nous avons déjà exploré dans cet article, à savoir les préréglages des jeux par défaut (où l’on pouvait par exemple choisir le mode “Fréquence d’images” ou “Résolution”). En effet, dans ce dernier, vous pourrez choisir d’utiliser la langue de la console pour vos jeux, ou l’audio d’origine. Choisissez la deuxième option pour bénéficier des voix originales sur vos jeux.
Optimiser l’espace
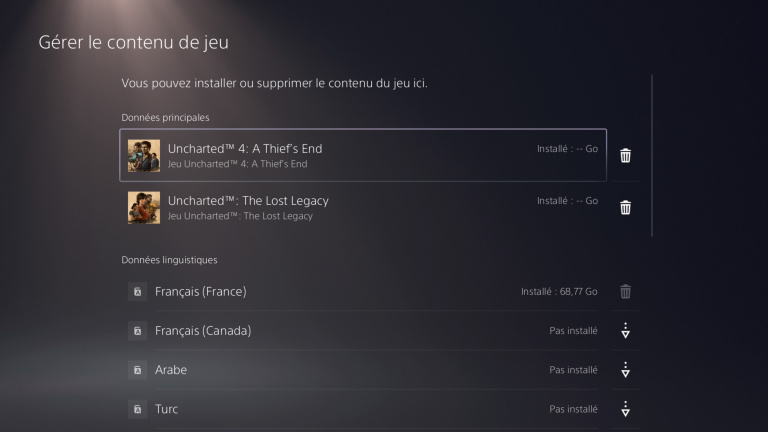
Si les quelques 600 Go (utilisables) de stockage d’origine de la PS5 vous paraissent un peu faibles, c’est que vous avez sûrement l’habitude de garder vos jeux sur votre console, et que vous avez remarqué qu’ils sont de plus en plus lourds. Cependant, avant d’investir dans un espace de stockage supplémentaire, sachez qu’il existe une astuce pour limiter l’espace qu’occupe vos jeux les plus gourmands.
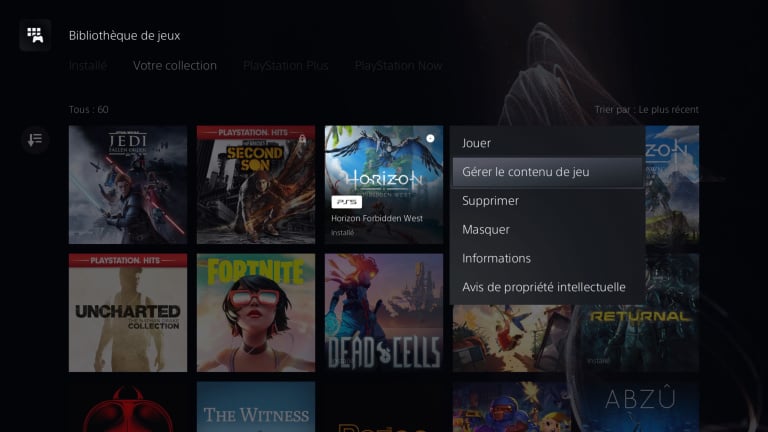
En effet, si vous avez essayé de mettre vos jeux en VO avec l’astuce précédente, vous aurez peut-être remarqué que certains jeux disposent de plusieurs composantes différentes, que l’on peut installer ou désinstaller à souhait. C’est le cas par exemple des Call of Duty, où l’on peut choisir de ne garder que le mode multijoueur ou que le mode zombie, par exemple, pour économiser de l’espace. Dans les compilations de jeux comme Uncharted : Legacy of Thieves Collection par exemple, il est également possible de n’installer qu’un seul des jeux proposés à la fois. Pour gérer tout ça, il vous suffit de retourner dans votre bibliothèque et de sélectionner votre jeu avec la touche “Options”, puis d’accéder au menu “Gérer le contenu de jeu”. Si le titre propose une gestion de son contenu fractionné, vous pourrez voir la liste des options à conserver ou à désinstaller.
Si malgré tout vous décidez d’acheter un disque dur externe, sachez par ailleurs qu’il sera plus rapide de transférer les jeux dont vous ne vous servez plus vers ce dernier, puis de les retransférer sur le SSD de la console quand vous en aurez besoin, que de les désinstaller complètement pour les réinstaller ensuite. En effet, l’aller-retour d’un jeu d’une cinquantaine de gigas entre vos deux disques dur devrait prendre une quinzaine de minutes environ, contre quarante minutes pour un téléchargement complet.
Un peu de calme
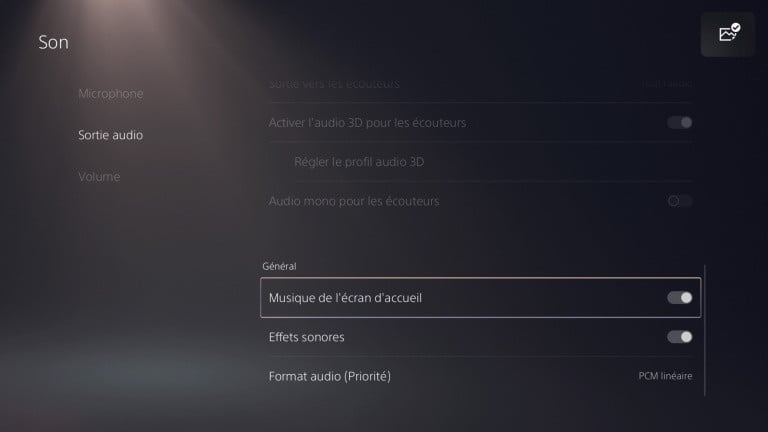
En utilisant votre PlayStation 5, vous remarquerez rapidement que certains jeux lancent automatiquement une musique quand vous passer dessus dans le menu principal. C’est le cas par exemple de Marvel’s Spider-Man : Miles Morales ou de Horizon : Forbidden West. Si cette fonctionnalité vous dérange, sachez que vous pouvez la désactiver dans les options. En effet, il vous suffira d’aller dans les paramètres de la console, puis dans l’onglet “Son”, “Sortie audio”, et enfin de désactiver l’option “Musique de l’écran d’accueil”. Notez tout de même que vous n’entendrez plus non plus la musique d’ambiance du menu principal, et que vous pourrez aussi enlever les autres bruitages dans les options juste en dessous.
Marre de sourire pour la photo ?
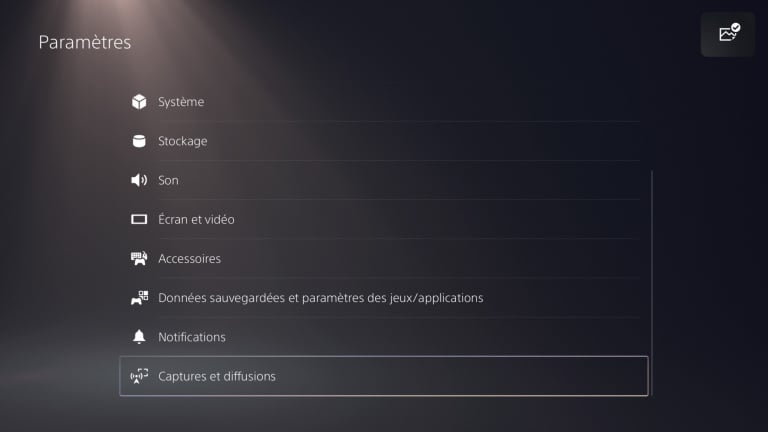
Si vous êtes du genre à chasser les trophées de vos jeux préférés, vous avez certainement remarqué qu’une capture d’écran ainsi qu’une capture vidéo est automatiquement effectuée à chaque nouveau trophée débloqué. Si certains apprécieront cette fonctionnalité pour garder une preuve du moment où le défi a été accompli, d’autres préfèreront utiliser leur espace de stockage pour installer davantage de jeux.
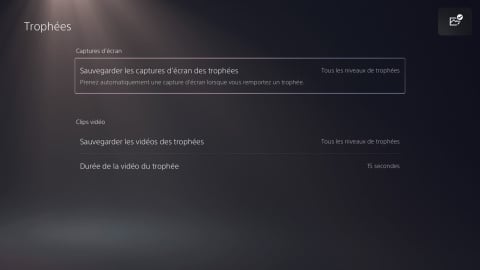
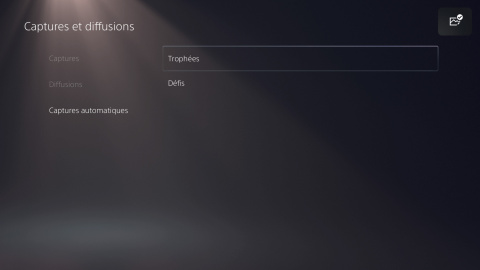
Pour gérer cette fonctionnalité, il vous faudra aller encore et toujours dans les paramètres de la console, puis dans “Captures et diffusions”, et enfin “Captures automatiques”. Depuis cet onglet, vous pourrez décider de complètement désactiver les captures prises en débloquant des trophées, mais également nuancer cette fonctionnalité. Vous pourrez par exemple choisir de ne le faire que pour les trophées d’or ou de platine, ou même rallonger le temps de capture vidéo pour ceux qui aimeraient davantage de contexte.