Retrouvez toutes les étapes de ce guide SnapMap ilustrées et résumées en vidéo à la fin de cet article. Les commandes indiquées valent pour la version PC du jeu, mais ce tuto est parfaitement valable pour toutes les versions du jeu.
Vous avez envie de laisser parler votre imagination dans SnapMap, mais ne pensez pas avoir la patience de rentrer dans le détail pour créer votre carte ? Détrompez-vous, créer un niveau est beaucoup plus rapide que vous ne le pensez ! Pour vous faire la main en douceur, on va juste créer un petit challenge pour vous et vos amis. A la fin de ce guide, vous saurez comment placer un départ, une fin, des blocs de niveaux et générer automatiquement des ennemis et des bonus sur votre carte. L’essentiel pour réaliser un petit niveau jouable et maîtriser parfaitement les bases de cet éditeur.
Quand vous lancez SnapMap, vous d’êtes d’office dans le mode Schéma. C’est ici que vous placez les blocs de niveaux. Il faut tout d’abord commencer en plaçant une salle, pour cela appuyez sur G, une multitude de bloc vous est alors proposée. Pour commencer un niveau, il est préférable d’avoir une petite salle : un cul de sac fera l’affaire. Pour switcher les différents type de salles, appuyez sur A et E et faites défiler jusqu’à tomber sur « Cul-de-sac » et prenez par exemple la salle des ordinateurs. Déplacez la salle avec, faites lui effectuer des rotations avec A et E jusqu’à avoir le positionnement désiré et confirmez-le avec Espace.
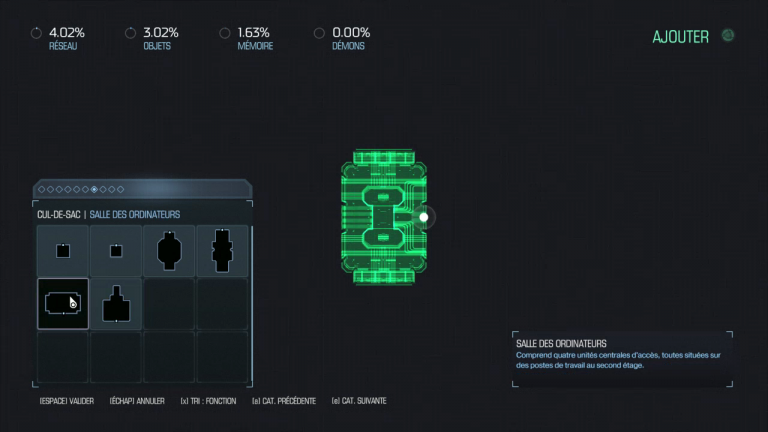
Et voilà, vous avez placé votre première salle, mais celle-ci est vide. Pour rentrer à l’intérieur et y placer un module, il suffit de poser le pointeur de votre souris par-dessus et d’appuyer sur Tab. Vous passez en "mode objet".
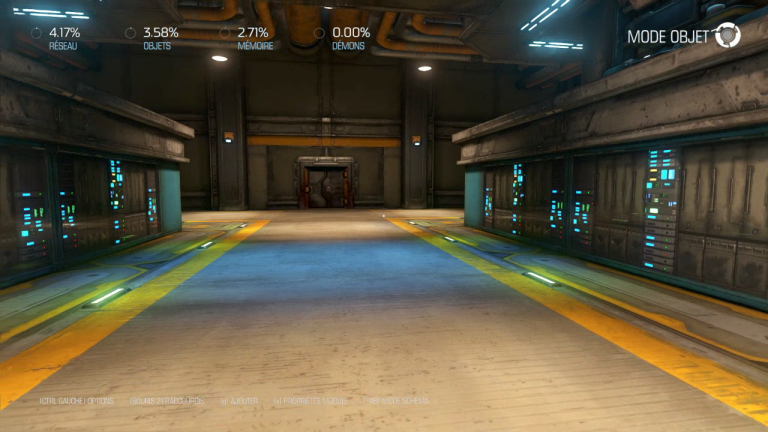
Désormais, vous voyez l’intérieur de la salle rendue en 3D, comme dans le jeu. La salle est vide donc, mais ne va pas le rester longtemps : placez-y le départ du joueur. En effet, sans départ, pas de niveau jouable. Générez en un en ouvrant le menu des objets en appuyant sur G, naviguez dans les onglets avec les touches A et E jusqu’à la rubique « Joueur et Équipe ». Choisissez l’objet « Départ du joueur » et placez-le où vous souhaitez que le niveau commence, puis appuyez encore une fois sur Espace pour valider (astuce : appuyez sur W pour que l’objet colle le sol).

Maintenant que vous savez poser un bloc et un départ de niveau, vous allez pouvoir commencer à attaquer l’architecture de la carte en elle-même. Sortez de la vue intérieure de la salle de départ avec TAB pour repassez en mode schéma. Désormais, il vous faut placer d’autres blocs de niveau. Appuyez sur G, et choisissez un nouveau type de bloc salle. Placez-le au bout de votre salle des ordinateurs, au niveau du repère avec le cercle blanc. Une fois le module accroché à ce point, vous pouvez le faire pivoter avec A et E, mais aussi le retourner avec la touche W. Une fois que l’agencement vous convient, validez avec Espace. Si les deux blocs sont biens liés, vous pouvez observer une porte au lieu du point. Répétez l’installation de blocs de cette manière jusqu’à obtenir un niveau dont la disposition vous plaît.
Prêtez tout de même attention à un détail, la hauteur des salles. Sur la gauche de l’écran se trouve une échelle qui indique jusqu’à quelle hauteur monte votre bloc. En effet, si la majorité des modules sont plats et à niveau unique, certains ont des portes qui vont vers un étage supérieur ou inférieur. Vous pouvez donc construire sur plusieurs étages, lesquels apparaissent sur cette fameuse échelle. Pour monter ou descendre un bloc d’un étage à un autre, appuyez sur R ou F.
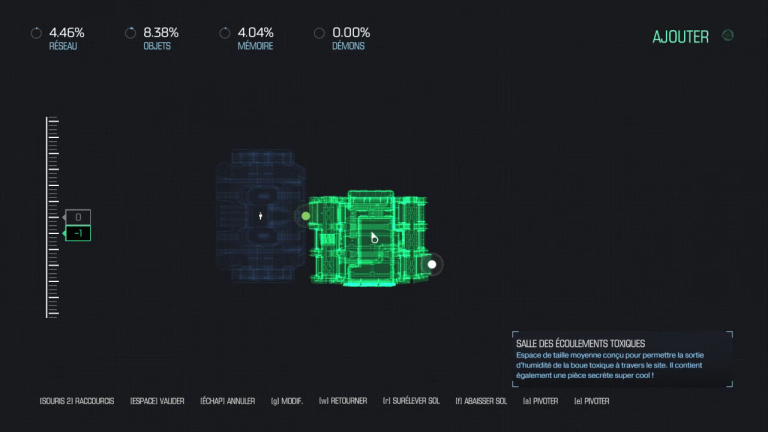
La structure de votre niveau achevée, celui-ci n’est pas pour autant fini, car ses pièces sont vides ! Un vide que vous allez pouvoir combler notamment grâce à des modules automatiques. Commencez par peupler votre carte d’ennemis. Retournez dans votre salle de départ en appuyant sur Tab. Appuyez sur G et cherchez l’onglet IA puis sélectionnez « Conducteur d’IA – Classique ». Placez le proche du départ du joueur puis activez-le. Pour ce faire, pointez le module et appuyez une nouvelle fois sur G. Une roue s’affiche, sélectionnez « Activer » et reliez le module au départ du joueur. Des ennemis vont alors être générés automatiquement pour vous dans votre niveau, ce qui vous évite d’avoir à laborieusement les placer un à un, mais vous pouvez tout de même régler plusieurs paramètres à votre guide. Pour les régler, sur le même module, appuyez sur X et vous pourrez alors définir le nombre d’ennemis qui peupleront la carte, mais aussi leurs points de vie et les dégâts qu’ils infligent.
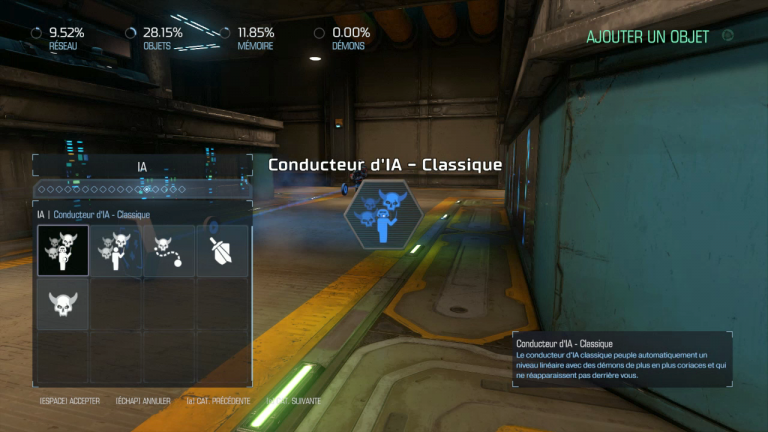
Il faut ensuite de nouveau peupler le niveau, mais cette fois-ci d’équipements et bonus (vie, armure et munitions). Appuyez sur G, allez dans « Apparition » et choisissiez « Paramètres d’apparition d’objets ». Comme pour les monstres, liez le module en appuyant sur G puis « Activer » dans la roue et en l’installant vers le départ du joueur. Tout comme les monstres, réglez ensuite les variables des items avec X.
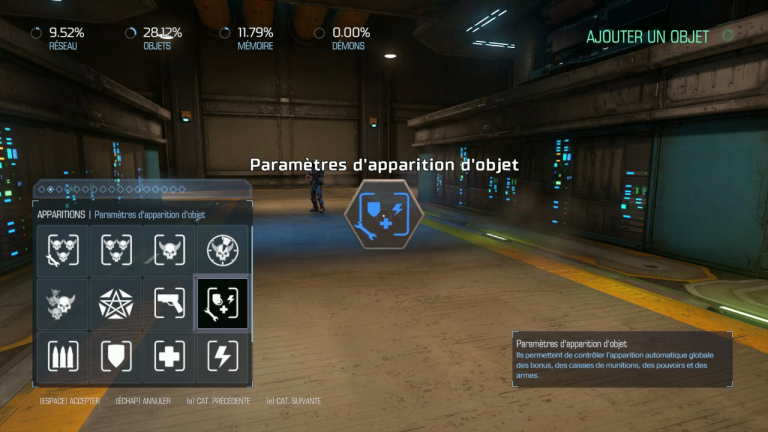
Bien joué : votre niveau est désormais peuplé de monstre et de quelques bonus. Il ne manque plus qu’à donner une fin à votre niveau, car il faut bien pouvoir le finir. Pour ce faire, vous allez devoir mettre en place votre premier script simple. Prenez un « Panneau » dans les « Éléments interactifs » et posez le là où vous désirez que soit la fin de votre niveau. Une fois celui-ci placé, cherchez le module « Fin de partie » dans la catégorie Gameplay et associez ce dernier au panneau. Une nouvelle roue apparaîtra, sélectionnez « Sur utilisation ». Ainsi, le joueur de votre niveau, en appuyant sur le panneau, déclenchera la fin.
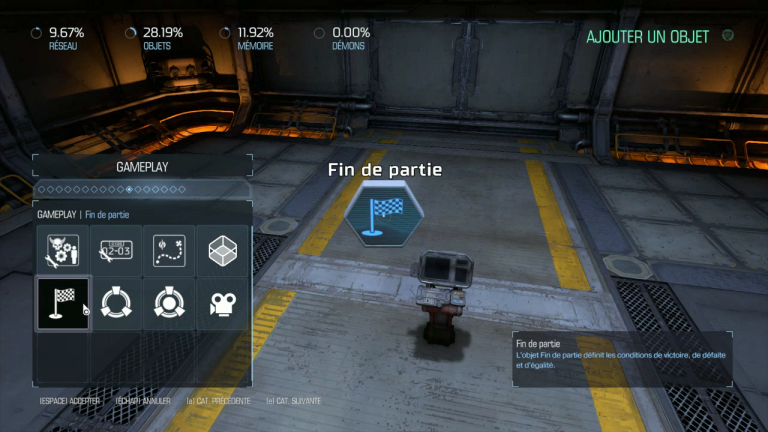
Et voilà, vous avez fini votre premier niveau ! Il y a des blocs de salles reliés entre eux pour former une architecture, des monstres à combattre, des bonus à récupérer, un début, une fin, il n’en faut techniquement pas plus et l’on peut déjà bien s’amuser sur votre carte.

Dans la 2e partie de ce guide, vous apprendrez comment placer des ennemis plus précisément afin de créer des salles encore plus intéressantes à jouer, mais aussi comment ajouter des armes ainsi que le célèbre système de cartes clés et de portes de couleur verrouillées. Cliquez ici pour accéder la 2e partie du guide.
Retrouvez en vidéo toutes les étapes de notre tuto :