Si vous êtes un joueur de jeux en réalité virtuelle, vous passez peut-être à côté d’une meilleure expérience. En effet, il existe certaines astuces pour améliorer grandement la qualité visuelle de vos jeux, que ce soit en PCVR ou en autonome.

Améliorer la qualité visuelle sur les jeux autonomes
Tout comme son prédécesseur, le Meta Quest 3 permet à la fois de jouer à des jeux en PCVR (branché ou connecté à votre PC), ou bien en autonome, comme une simple console.
Mais si vous êtes un féru de réalité virtuelle ou que vous cherchez à optimiser au mieux votre expérience, il existe un certain nombre d’astuces pour améliorer radicalement la qualité de vos jeux.
Le Meta Quest 3 dispose de lentilles pancakes avec une résolution par œil de 2064x2208 pixels (une densité de pixel 30% supérieure à celle Quest 2). Il serait donc dommage de ne pas profiter pleinement de la qualité du hardware, surtout si vous voulez jouer à des jeux sans PC, comme Asgard Wraths 2 ou Assassin’s Creed Nexus par exemple. Malheureusement, la puce Snapdragon XR2 Gen 2 du Quest 3 n’est pas exploitée au maximum de ses capacités pour une raison toute simple : l’autonomie.
Même si je vous encourage à investir dans une batterie USB-C externe si vous voulez jouer à vos jeux autonomes plus longtemps, ces astuces pour améliorer votre expérience visuel provoquent évidemment une autonomie plus faible en jeu, c’est logique.
Le mieux à faire pour votre jeux autonomes est d’installer l’application QuestGameOptimizer. Après avoir mis votre casque en mode "Développeur" grâce au logiciel Meta Quest Developer Hub, puis ouvrez le logiciel sur votre ordinateur.
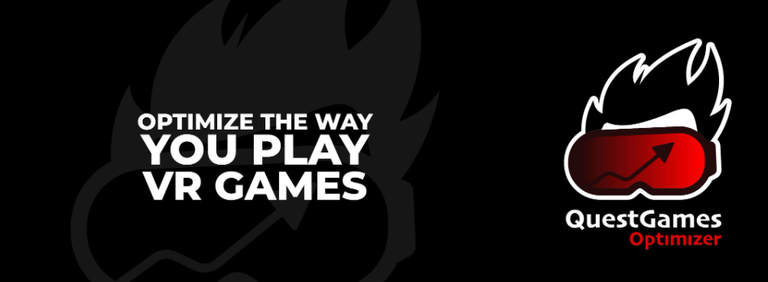
- Vous devez ensuite acheter le logiciel QuestGameOptimizer sur le site itch.io (10€).
- Suite à cela, téléchargez le fichier .rar et décompresser le fichier le fichier sur votre bureau avec un logiciel comme Winrar ou 7Zip.
- Branchez votre Quest 3 à votre ordinateur grâce à un câble Link USB-C à USB-C, et lancez le fichier INSTALLATION.BAT dans le dossier décompressé.
- Une fois votre casque redémarré, on vous demandera une autorisation pour accéder aux fichiers de votre ordinateur.
- Cliquez sur la notification “USB détecté”, et passez sur votre ordinateur pour cliquer sur l’onglet "Device Manager" du Meta Quest Developer Hub et voir la petite case verte “Activé”.
Si votre casque n’est pas détecté, ou si la notification USB n'apparaît pas, n’hésitez pas à débrancher et rebrancher votre casque
- Une fois connecté, activez la case ADB over Wi-Fi, ensuite glissez le fichier QuestGameOptimizer situé dans le dossier que vous avez extrait plus tôt sur votre bureau, jusqu’au logiciel Developer Hub sur votre Meta Quest 3.
Vous pouvez ensuite débrancher votre casque de votre PC.
- Dans votre librairie d’application sur votre Quest 3, ouvrez le menu déroulant pour chercher une application et allez dans “Sources inconnues”.
L’application se lance et vous demandera une confirmation. Vous devez toujours autoriser le débogage USB, et l’application pourra enfin se lancer.
- Dans les paramètres de l’application, cocher la case “Utiliser QuestGameOptimizer” pour que le logiciel ne vous demande pas de confirmation pour les prochaines fois.
Désormais vous avez accès à un catalogue de titres optimisés pour votre Quest 3.
Améliorer la qualité visuelle en PCVR
Si vous souhaitez profiter à fond de votre Meta Quest 3, vous voulez sûrement jouer en PCVR, c'est-à-dire avec votre casque connecté à votre PC gamer.
Dans ce cas, 2 solutions :
- Utiliser un câble Link USB-C à USB-C pour le brancher directement sur votre PC. Cette solution est vivement conseillée si vous avez une connexion Wi-Fi faible et/ou instable.
- Utiliser la fonctionnalité “Air Link” de votre Meta Quest. Si vous avez une connexion correcte (stable vers les 800 mbp/s), vous pouvez totalement vous passer de câble, ce qui rendra votre expérience de jeu plus agréable.
Ici, je vais vous donner quelques conseils pour jouer en mode sans fil (Air Link). Traditionnellement, il faut passer par l’application Air Link dans le menu de votre Meta Quest 3 ou directement lancer l’application SteamVR disponible sur le store de Meta.
Mais avec ces solutions là, vous ne profitez pas à fond des capacités visuelles offertes par les lentilles pancakes du Quest 3. Cette solution, utilisée par de nombreux joueurs VR exigeants, va vous permettre de donner un coup de boost à la résolution de votre jeu, d’adapter la latence en temps réelle, et d’activer des options malheureusement inaccessibles via l’outil de debug officiel de Meta.
Je vous conseille alors d’utiliser un logiciel, malheureusement payant, le fameux Virtual Desktop.
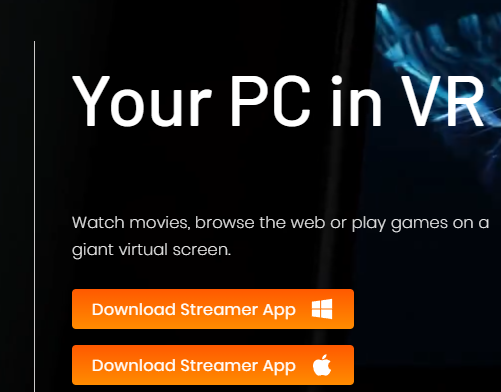
- Pour se faire, téléchargez gratuitement l’application PC "Streamer App" sur le site officiel de Virtual Desktop. Une fois sur l’application, entrez votre pseudo utilisé sur votre Meta Quest.
- Sur le store de Meta, achetez l’application Virtual Desktop disponible pour 20€.
Une fois l’application téléchargée, lancez là, elle devrait reconnaître automatiquement votre PC connecté au logiciel Streamer App.
Sur votre PC, dans le menu “Options” :
- Vous pouvez régler le CODEC vidéo approprié à votre configuration PC.
Menu "OPTIONS" sur la Streamer App de Virtual Desktop
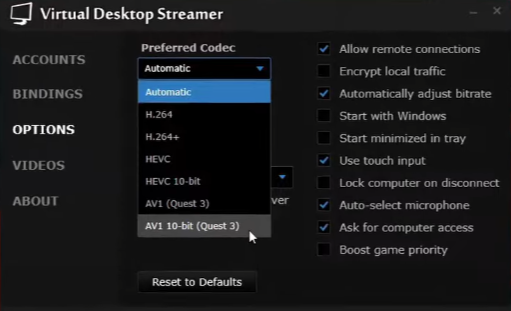
Si vous disposez d’une carte graphique AMD RX 7000 ou NVIDIA RTX série 40, vous pouvez activer le mode AV1, qui propose la meilleure qualité pour une latence très faible.
Si votre configuration ne le permet pas, je vous conseille vivement de passer sur le CODEC HEVC 10 bit si vous avez une carte graphique supérieure à la génération NVIDIA GTX 1000. Sinon, passez en H264.
Menu "STREAMING" sur Virtual Desktop
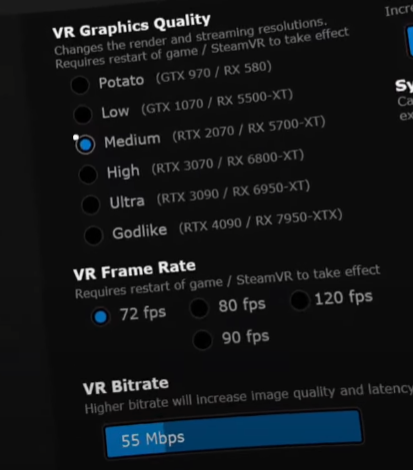
- Je vous conseille vivement de laisser la case “Automatically Adjust bitrate” cochée pour ajuster la qualité du streaming WiFi en fonction de votre connexion (pratique si votre connexion n’est pas stable).
- Sur votre casque Meta Quest, dans l’application Virtual Desktop, allez dans “Streaming”, vous allez pouvoir régler comme bon vous semble la qualité de votre jeu (suivant la puissance de votre configuration PC).
Pour vous aider, vous pouvez utiliser les options des créées, qui affiche la carte graphique (NVIDIA et AMD) à avoir pour régler automatiquement votre qualité d’image. Si vous avez un PC vieillissant, je vous conseille de sélectionner l’une des premières options, puis de viser les 72 fps, et d’activer l’option Synchronous Spacewarp (SSW), à droite du menu.
L’option “Synchronous Spacewarp” peut provoquer quelques déchirements de l’image dans certaines situations. A vous de juger si vous préférez l’activer ou non.
La puce Snapdragon XR2 Gen 2 propose aussi une méthode d’upscaling vidéo qui va vous aider à améliorer légèrement la qualité graphique de votre jeu. Je vous conseille de l’activer dans les options à droite de l’écran.
- Pour la jauge de latence, en bas à gauche, je vous conseille de la mettre au maximum, le bitrate sera automatiquement ajusté vu que vous avez préalablement activé l’option “Automatically Adjust bitrate” sur l’application Streamer App sur PC.
Et voilà : vous exploitez désormais beaucoup mieux votre casque Meta Quest 3 !
Si vous voulez afficher les performances et faire quelques ajustements, vous pouvez activer l’option “Show Performance” tout en bas à droite de Virtual Desktop pour voir si vous atteignez le framerate voulu. Ainsi, vous pourrez augmenter ou diminuer la qualité pour voir ce qui vous convient le mieux.
Pour vous guider en vidéo, je vous conseille vivement la vidéo tutoriel suivante :