Vous trouvez votre ordinateur sous Windows 10 ou Windows 11 trop lent ? J’avais le même problème, et j’ai réussi à le régler facilement en nettoyant sa mémoire RAM. Voici quelques astuces à appliquer pour accélérer les performances de votre PC !

Un PC qui rame, ce n’est jamais agréable ! Le problème peut aussi bien apparaître lorsque l’on joue que lorsqu’on travaille et dans tous les cas, c’est une vraie galère. Surtout que ces ralentissements ont tendance à intervenir sans aucune raison !
Et pourtant, dans la plupart des cas, le souci vient de la mémoire vive qui sature. Si vous êtes, comme moi, du genre à laisser votre PC allumé plusieurs jours d’affilée, alors vous êtes probablement régulièrement concerné par la situation. En effet, lorsqu’on éteint l’ordinateur ou qu’on le redémarre, la mémoire vive se vide et elle repart à zéro à l’allumage suivant. Dans le cas contraire, elle continue de s’accumuler et peut arriver à saturation plus ou moins rapidement, en fonction de la quantité de RAM disponible. Il convient d’agir !
Première solution : redémarrer le PC
Cela fait des années qu’on ne recommande plus d’éteindre son PC chaque soir pour le rallumer le lendemain. Le passer en mode veille peut suffire. Cependant, cela ne signifie pas qu’il ne faut pas le redémarrer de temps en temps, notamment pour vider la mémoire cache, justement.
Alors, deux ou trois fois par semaine, faites l’effort d’éteindre votre PC le soir, ou redémarrez-le. Je sais, ce n’est pas toujours très agréable de devoir tout rouvrir au redémarrage, mais au moins votre PC ne rame plus !
Deuxième solution : utiliser le gestionnaire des tâches
Un petit coup de CTRL-ALT-SUPPR permet d’ouvrir le gestionnaire des tâches sous Windows 10 et Windows 11. Une fois ce menu ouvert, accédez à la partir nommée Processus : elle vous permet de voir, en un seul coup d’œil, le pourcentage de mémoire utilisée. Vous pouvez alors fermer les processus qui en consomment le plus en faisant un clic droit et en choisissant « Fin de tâche ». Bien évidemment, en faisant ça, vous fermez totalement le programme concerné. Dans mon cas, je peux dire adieu à mes 44 onglets Firefox.
Triste monde tragique
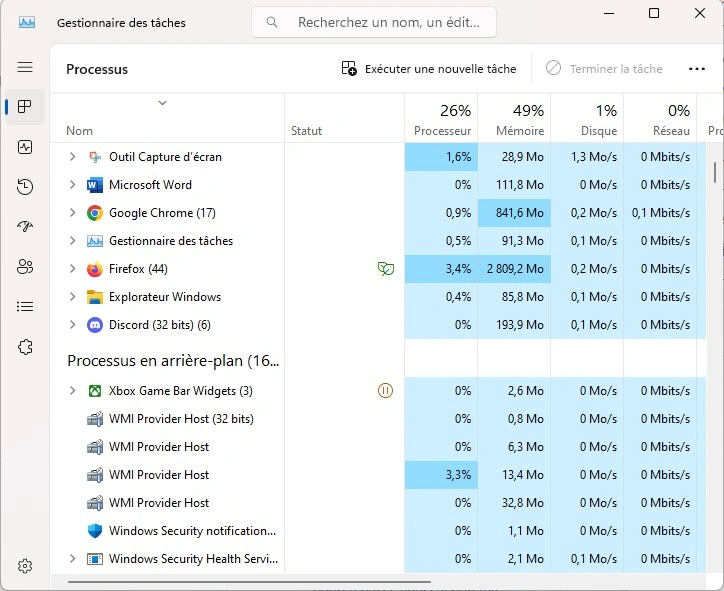
Troisième solution : utiliser des programmes tiers
Si vous avez envie d’aller un peu plus loin, vous pouvez utiliser un logiciel tiers à installer sur votre machine. Windows Memory Cleaner peut parfaitement faire l’affaire : il est gratuit et disponible en français. Il suffit de le télécharger et de le lancer pour l’utiliser sans installation. Le bouton « optimiser » se charge de faire tout le travail pour vous.
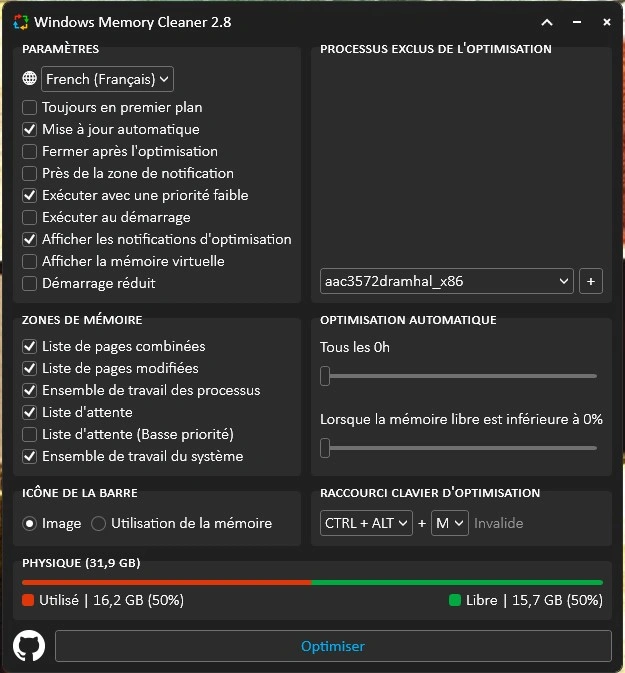
Je ne le dirai jamais assez : l’idéal reste de redémarrer régulièrement votre ordinateur pour purger sa mémoire vive. Mais je ne le fais pas, alors je ne vais pas vous jeter la pierre si vous ne le faites pas non plus ! Vous avez désormais quelques astuces pour rendre à votre PC toute la vélocité qu’il mérite, et c’est bien là le principal.