Que ce soit pour le travail ou d’autres occupations, vous cherchez peut-être à basculer votre écran à verticale. Nous allons vous montrer comment faire dans ce tutoriel.

Mettre son écran d'ordinateur en mode vertical peut sembler inhabituel, mais cela présente de nombreux avantages, notamment pour la productivité, la lecture et la visualisation de contenu. Voici quelques raisons pour lesquelles vous pourriez envisager de basculer votre écran en mode vertical.
Le mode vertical offre un espace vertical plus étendu, idéal pour visualiser des documents, des pages web ou des codes source. Vous pouvez voir davantage de contenu sans avoir à faire défiler autant horizontalement. Lorsque vous éditez des documents ou du texte, l'affichage vertical peut vous permettre de voir plus de lignes à la fois, ce qui facilite la révision et la modification.
En mode vertical, les sites web qui ont une mise en page optimisée verticalement peuvent être plus faciles à parcourir, car vous n'avez pas besoin de faire défiler autant de gauche à droite. Pour la lecture de longs articles, de livres électroniques ou l'écriture de contenu, l'affichage vertical simule davantage la mise en page traditionnelle d'un livre ou d'un magazine. Si vous êtes développeur, un écran vertical peut vous aider à afficher plus de lignes de code à la fois, ce qui simplifie le processus de programmation.
Comment mettre votre écran en mode vertical sous Windows 10 et 11
Suivez ces étapes pour basculer votre écran en mode vertical sous Windows 10 et 11 :
- Cliquez avec le bouton droit sur le bureau.
- Sélectionnez "Paramètres d'affichage" (Windows 10) ou "Paramètres d'affichage système" (Windows 11).
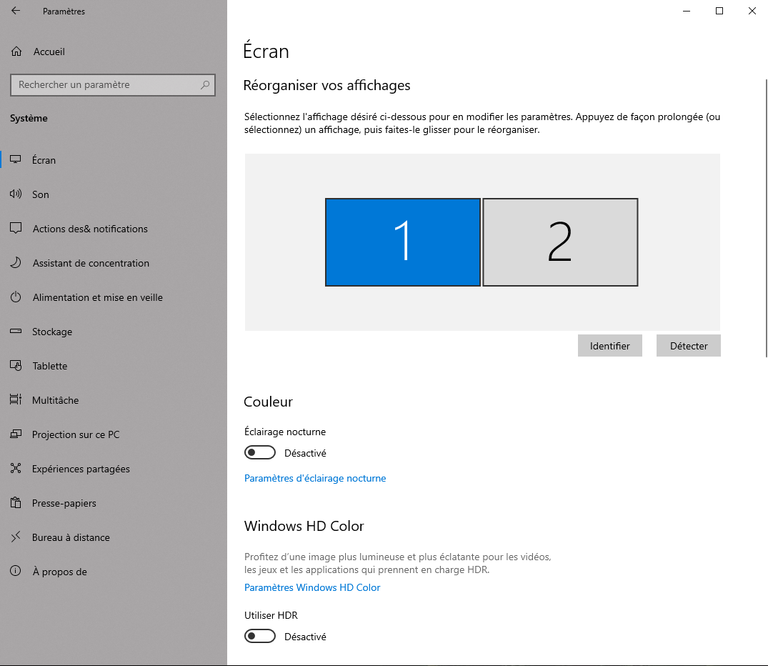
- Cliquez sur l'écran que vous voulez orienter.
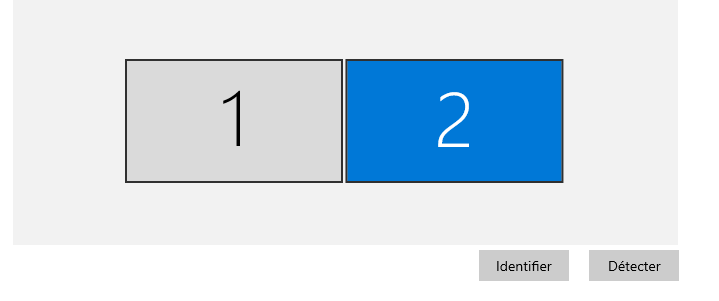
Orientation de l'écran :
- Dans la section "Mise à échelle et disposition" (Windows 10) ou "Disposition" (Windows 11), vous verrez une liste déroulante pour sélectionner l'orientation de l'écran.
- Choisissez "Portrait" pour mettre votre écran en mode vertical.
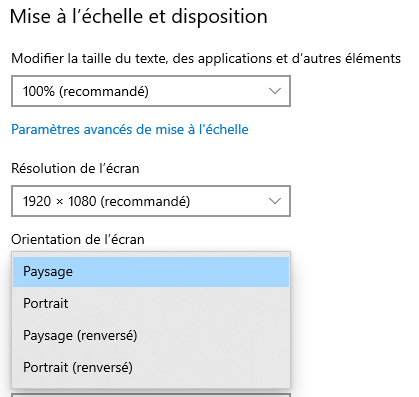
- Une fenêtre contextuelle apparaîtra pour vous demander de confirmer la modification de l'orientation.
Cliquez sur "Conserver les modifications" pour appliquer les changements.
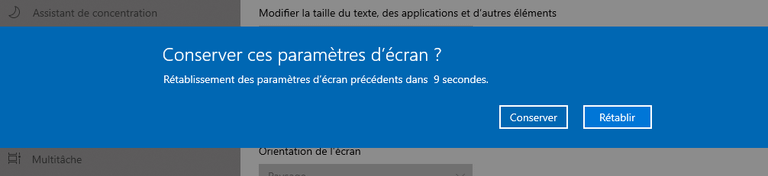
Ajustement des paramètres supplémentaires :
- En fonction de votre carte graphique, vous pourriez avoir des options supplémentaires pour ajuster la rotation et l'alignement de l'écran. Ces paramètres se trouvent souvent dans le panneau de configuration de votre carte graphique.
Rotation rapide avec les raccourcis clavier :
- Si vous souhaitez basculer rapidement entre les modes d'orientation, appuyez sur "Ctrl + Alt + Flèche vers le haut" pour passer en mode portrait et "Ctrl + Alt + Flèche vers la droite" pour revenir en mode paysage.
Les étapes peuvent varier légèrement en fonction de la version de Windows que vous utilisez, mais les concepts de base restent les mêmes.