- Mise en forme JVCode
- Afficher les avatars
- Afficher les signatures
- Afficher les spoilers
- Miniatures Noelshack
- Accueil
- Actus
- Tests
- Vidéos
- Images
- Soluces
- Forum
Sujet : [Tuto] Héberger un serveur avec Telnet
Bonjour à tous !
Comme promis, je viens faire un tuto pour jouer avec Telnet, puisque certains ont du mal à jouer avec des amis avec la méthode "normale".
Il va vous falloir environ 20 à 25 minutes la première fois que vous le ferez et moins de 5 minutes les fois suivantes. (Parce que certains trucs seront fait une fois pour toutes)
NB : Tous les screenshot seront pris sous Windows 7. Cependant, c'est très semblable sous Windows 8. (Aucune idée pour les versions Antérieur)
NB2 : Je vous préviens, long pavé en approche ! Il va y avoir beaucoup de blabla parce que je vais essayer d'expliquer au maximum en détails. Cependant ne vous découragez pas, vous n'avez au final pas tant de choses à faire, si ce n'est lire. Vous n'avez même pas forcément besoin de tout comprendre puisque je vais vous guider à l'aide de screenshot.
NB3 : Vous aurez besoin d'un compte administrateur !
NB4 : Je vais devoir écrire ce tuto sur 2 message car c'est assez long ![]()
![]() ETAPE 1 : Vérification de votre connexion internet. (A vérifier à chaque démarrage de votre serveur. En effet, votre connexion est susceptible de varier en fonction des heures et des jours)
ETAPE 1 : Vérification de votre connexion internet. (A vérifier à chaque démarrage de votre serveur. En effet, votre connexion est susceptible de varier en fonction des heures et des jours)
Votre connexion internet comporte trois points plus ou moins important :
Le "ping" ou temps de réponse : exprimé en ms (millisecondes), c'est le temps que met une information à faire un aller-retour entre votre ordinateur et un serveur. C'est le critère le plus important lorsque vous jouez en ligne sur un serveur dont vous n'êtes pas l'hébergeur. Un ping est considéré comme bon en dessous de 60 ms. (plus c'est bas, mieux c'est)
Le "download" ou débit descendant : c'est la vitesse à laquelle vous téléchargez. Pour le jeu, on s'en fou.
Le débit montant ou "upload": quand vous voulez héberger un serveur, quel qu'en soit son utilité, c'est le plus important. Et je vous invite donc à tester votre connexion internet immédiatement avec ce site :
http://www.speedtest.net/fr/
(Cliquez simplement sur "Begin Test" ou "Démarrer le Test" )
Attendez bien que le test se termine (ça prend environ 1 minute)
A la fin vous devriez avoir une page comme ceci :
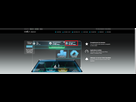
Comme vous le voyez ma connexion n'est pas terrible, pourtant j'arrive à jouer sans lag grâce à un ping acceptable.
Intéressons nous à l'upload donc.
Pour que vos amis puissent jouer sans lag, il faut qu'il possède une connexion assez potable, mais surtout, VOUS DEVEZ avoir un DÉBIT MONTANT acceptable, et c'est le plus important.
En fonction du nombre de joueurs hébergés (celui qui héberge ne compte pas, on compte seulement ceux qui se connectent sur le serveur) vous devez avoir au minimum :
1 joueur : 0.4 mbps
2 joueurs : 0.5 mbps
3 joueurs : 0.6 mbps
4 joueurs : 0.7 mbps
5 joueurs : 0.8 mbps mbps
6 joueurs : 1 mbps
7 joueurs : 1.2 mbps
8 joueurs : 1.4 mbps
9 joueurs : 1.6 mbps
10 joueurs : 1.8 mbps
Ce n'est pas une science exacte, mais ayant fait des tests avec des amis, je ne pense pas être loin du réel. Plus il y a de joueurs connectés, plus vous avez besoin d'un débit montant performant.
Bien, si votre connexion le permet, passons à la suite.
![]() ETAPE 2 : Activation de TELNET (A faire une fois pour toutes. Si c'est déjà fait : passez à l'étape suivante)
ETAPE 2 : Activation de TELNET (A faire une fois pour toutes. Si c'est déjà fait : passez à l'étape suivante)
Pour jouer avec Telnet, vous aurez besoin de... Telnet ! ![]()
Allez dans "Ordinateur" puis dans "panneau de configuration" ![]()
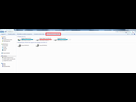
Allez ensuite dans "Programmes" ![]()
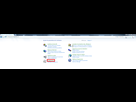
Cliquez ensuite sur "Activer ou désactiver des fonctionnalités Windows" ![]()
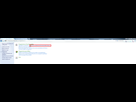
Puis cochez "client Telnet" puis cliquez sur "OK". Cela va s'installer, cela peut prendre un peu de temps, c'est normal ![]()
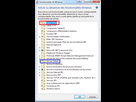
![]() ATTENTION, il arrive parfois que cela ne fonctionne pas. (Notamment sous Windows 8) Essayez donc, dans ce cas, d'activer le "Serveur Telnet" que j'ai encadré en bleu. Vous remarquerez que je ne l'ai pas activé personnellement, pourtant j'arrive très bien à héberger avec Telnet, mais j'ai un ami qui a du l'activer pour que ça fonctionne)
ATTENTION, il arrive parfois que cela ne fonctionne pas. (Notamment sous Windows 8) Essayez donc, dans ce cas, d'activer le "Serveur Telnet" que j'ai encadré en bleu. Vous remarquerez que je ne l'ai pas activé personnellement, pourtant j'arrive très bien à héberger avec Telnet, mais j'ai un ami qui a du l'activer pour que ça fonctionne)
![]() ÉTAPE 3 : Ouverture des ports de votre modem (A faire une fois pour toutes. Si c'est déjà fait : passez à l'étape suivante)
ÉTAPE 3 : Ouverture des ports de votre modem (A faire une fois pour toutes. Si c'est déjà fait : passez à l'étape suivante)
Un "port" est une sorte de porte d'entrée depuis l'extérieur vers votre ordinateur. Vous avez besoin d'en ouvrir certains dans la plupart des cas lorsque vous souhaitez ouvrir un serveur.
Vous aurez besoin d'ouvrir celui correspondant à votre serveur + les 2 suivants. En effet, en cas de problème, le client (celui qui essaye de se connecter à votre serveur) essaiera automatique de se connecter aux suivants si le premier n'a pas fonctionné. Vous devez donc les ouvrir aussi.
Par défaut, dans 7 Days To Die, le port utilisé est le port 25000.
Vous allez donc devoir ouvrir les ports 25000, 25001 et 25002.
Vous pouvez, si vous le souhaitez, changer les numéros de ces ports dans un fichier de configuration que nous verrons un peu plus tard. (Mais gardez en tête que vous devez ouvrir les ports X, X+1 et X+2. Par exemple 25000, 25001, 25002 par défaut ou bien 18566, 18567 et 18568 si vous avez changé le "25000" par "18566". Attention : le port est toujours composé de 5 chiffres. Et gardez à l'esprit que vos amis devront taper ce port pour s'y connecter, évitez donc de mettre quelque chose de trop compliqué. Ou même mieux : laissez-le par défaut.)
Alors, comment ça se passe ?
Vous allez devoir accéder au Panel de gestion de votre modem.
Comment faire ?
Chez Free :
Rendez-vous sur le site free.fr, espace Mon Compte et il doit y avoir un onglet "freebox". Vous y trouverez tout ce dont vous avez besoin.
Chez SFR :
Ouvrez votre navigateur internet et à l'endroit où il y a la barre d'adresses (par exemple www.jeuxvideo.com ou encore www.google.fr) ![]()
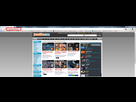 tapez exactement : 192.168.1.1 puis faites "entrée". Il s'agit de l'adresse IP locale de votre modem (appelé neufbox ici)
tapez exactement : 192.168.1.1 puis faites "entrée". Il s'agit de l'adresse IP locale de votre modem (appelé neufbox ici)
Chez Orange :
Procédure identique à celle de chez SFR.
Chez Bouygues Telecom :
Identique à Orange et SFR sauf que l'adresse est : 192.168.1.254
Chez Alice :
Normalement identique à Free, sinon essayez la méthode de SFR.
Chez Numéricable :
Normalement identique à SFR, sinon essayez la méthode de Free.
Chez nos amis les Belges, les Suisses et les Québécois :
Je n'en ai aucune idée, mais cela ne devrait pas beaucoup différer. Essayez les méthodes précédemment expliquées ou cherchez simplement sur Google : "accéder au panel de gestion *nom de votre fournisseur*"
Étant chez Bouygues, les captures viendront du panel de chez bouygues, cependant ce n'est pas très différent chez les autres fournisseurs.
Une fois que vous avez accédé au panel :
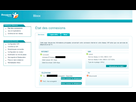 (j'ai volontairement masqué mon numéro de téléphone ainsi que mon adresse IP pour des raisons évidentes de confidentialité)
(j'ai volontairement masqué mon numéro de téléphone ainsi que mon adresse IP pour des raisons évidentes de confidentialité)
Vous aurez besoin, en fonction du fournisseur, de vous identifier. Chez Bouygues, ce sera plus tard.
L'identifiant par défaut est : "admin" et le mot de passe par défaut est aussi "admin".
Rendez-vous dans la configuration du routeur (ou modem, ou freebox/livebox/neufbox/alicebox etc) :
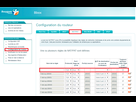
C'est à ce moment là, chez Bouygues, qu'il vous demandera de vous identifier, comme je l'ai dit juste au dessus.
Nous devrez donc créer une nouvelle règle :
Le nom on s'en fou, écrivez ce que vous voulez. Mais essayez de rester clair.
Le protocole, il faut faire une règle en TCP et une en UDP. C'est assez fastidieux chez Bouygues mais chez certains fournisseur vous pouvez sélectionner les deux en même temps.
Sélectionnez ensuite Port
Le port source et le port de destination, vous mettez la même chose. Et vous mettez bien les port X, x+1 et X+2 comme je l'ai expliqué plus haut.
Adresse IP de desstination ou nom de l'ordinateur : sélectionnez bien votre ordinateur, sinon si vous sélectionnez celui de votre père, de votre soeur ou de votre chèvre, ça ne fonctionnera pas.
Veillez bien à "toujours attribuer cette règle à cet ordinateur" sinon à chaque redémarrage il faudra recommencer. S'il ne vous le propose pas, c'est que c'est automatique coché.
N'oubliez pas de "valider" ou "sauvegarder" ![]()
Une fois que vous avez ouvert vos 3 ports en TCP et UDP (vous voyez 6 lignes sur ma capture, mais il y a à chaque fois 2 fois les mêmes, dans un protocole différent) redémarrez votre modem (si vous avez un bouton "redémarrer" dans votre panel, utilisez le, sinon débranchez simplement l'alimentation de votre modem et rebranchez-la au bout d'environ 30 secondes) vous pouvez ensuite passer à la suite ! ![]()
![]() ÉTAPE 4 : Configuration de votre serveur 7 Days To Die ! (A faire quand vous voulez changer de map ou des paramètres par exemple, ou pour modifier votre port, comme expliqué à l'étape précédente)
ÉTAPE 4 : Configuration de votre serveur 7 Days To Die ! (A faire quand vous voulez changer de map ou des paramètres par exemple, ou pour modifier votre port, comme expliqué à l'étape précédente)
FACULTATIF, MAIS VIVEMENT RECOMMANDÉ :
Vous pouvez télécharger le petit logiciel Notepad ++ qui est un éditeur de texte amélioré, léger et gratuit. Il pourra très certainement vous resservir dans d'autres domaines.
Vous pourrez le télécharger ici :
http://www.clubic.com/telecharger-fiche9567-notepad.html
Ou directement sur le site du logiciel en tapant "notepad++" sur Google....
Ce logiciel vous permettra d'afficher les numéros de ligne (très important) et de colorer un peu le tout pour mieux s'y retrouver.
Une fois installé, ou pas, rendez-vous dans les dossiers de jeu de 7 Days To Die.
Ils se situent, par défaut, dans :
C: ![]() Programm Files (x86)
Programm Files (x86) ![]() Steam
Steam ![]() SteamApps
SteamApps ![]() commom
commom ![]() 7 Days To Die
7 Days To Die
Sinon vous pouvez tout simplement cliquer sur "afficher les fichiers locaux" en cliquant sur les propriétés du jeu de 7DTD dans votre bibliothèque Steam directement (et c'est valable pour tous vos jeux Steam)
Une fois dans ce dossier vous allons ouvrir le fichier "serveurconfig.xml" (il est fortement probable que vous n'ayez que "serveurconfig" sans le ".xml", c'est parce que j'ai manuellement activé l'affichage des extensions, mais c'est pas important dans ce tuto).
Pour cela, faites un clic droit dessus :
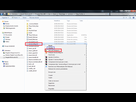
Et cliquez sur "Edit witch Notepad++" si vous l'avez installé, ou sinon sur "Modifier" si vous ne l'avez pas installé.
Si vous n'avez pas installé notepad++, c'est très moche :
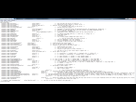
Si vous l'avez installé, c'est un peu mieux :
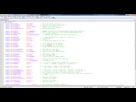
Une fois arrivé ici, vous pouvez configurer les choses comme vous voulez.
Je vais vous donner un petit coup de pouce, mais n'oubliez surtout pas que les développeurs du jeu ont déjà tout expliqué, en anglais, à la droite de chaque ligne. Alors lisez !
A la ligne 3, vous pouvez changé le port, comme expliqué à l'étape précédente.
A la ligne 4, vous pouvez choisir si tout le monde peut voir votre serveur dans la liste des serveurs, ou pas.
A la ligne 9, c'est ici que vous pourrez choisir la génération aléatoire ou pas.
A la ligne 10, c'est le nom de la map. Donc si vous avez déjà une map solo qui s'appelle comme ça, elle sera chargée. Si vous voulez changer de map, alors changez ce nom.
Aux lignes 26 et 30, il s'agit du mot de passe du serveur, que vous devrez taper pour le lancer, mais ceux qui viendront sur votre serveur n'auront pas à le taper. Il est préférable de le changer, en mettant 2 fois le même. Si vous voulez que vos amis tapent un mot de passe pour entrer dans le serveur, c'est à la ligne 6.
A la ligne 61, vous pouvez décider du nombre maximum de zombie qu'il y aura sur votre map. ATTENTION, si vous dépassez 80, vous devrez avoir un débit montant plus haut que ce que j'ai recommandé dans l'étape 1, de plus vos amis pourront avoir des problème de fluidité en raison du grand nombre de zombies à afficher. Et ça risque d'être pire quand l'alpha 10 sortira !
A la ligne 62, vois pouvez activer le VAC, ce qui est un système anti-triches assez performant pour justement éviter la triche sur votre serveur. Attention, tout ce qui est glitch ne seront pas détectés.
Si vous avez des question sur les autres lignes, n'hésitez pas à les poser sur ce topic, mais lisez en priorité ce qui est écrit ! Et si vous ne comprenez pas l'anglais, Google Traduction est votre ami !
![]() ÉTAPE 5 : trouvez votre adresse IP.
ÉTAPE 5 : trouvez votre adresse IP.
C'est certainement l'étape la plus facile !
Rendez-vous sur http://monip.net/ et vous y trouverez votre adresse IP. C'est ce qu'il faudra donner à vos amis pour qu'ils puisse se connecter à votre serveur.
![]() ÉTAPE 6 : Lancement de votre serveur !
ÉTAPE 6 : Lancement de votre serveur !
Enfin ! On y est !
Rendez-vous dans le même dossier que celui de l'étage 4, mais cette fois-ci on va ouvrir le fichier "stardedicaced.bat" :
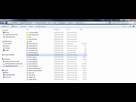
Double-cliquez simplement dessus.
Une petit fenêtre va s'ouvrir :
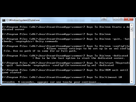
Comme indiqué dessus, attendez simplement les 10 secondes ou appuyez sur une touche du clavier.
Il arrive souvent qu'une erreur se produise :
Si c'est le cas, appuyez simplement sur "entrée" et réessayez. Si vraiment ça ne fonctionne pas, redémarrez votre ordinateur.
Une fois que ça fonctionne, vous devriez avoir ceci :
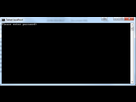
Rentrez simplement le mot de passe que vous avez écrit aux lignes 26 et 30 dans l'étape de configuration du serveur.
![]() ÉTAPE 7 : Connectez-vous et jouez !
ÉTAPE 7 : Connectez-vous et jouez !
Maintenant, lancez le jeu comme d'habitude, rendez-vous dans la liste de serveur :
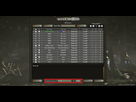
Pour VOUS connecter : tapez dans la case "Server IP" : "localhost" et mettez le port que vous avez choisi (toujours 25000 par défaut)
Pour que VOS AMIS se connectent : donnez-leur votre IP ainsi que le port que vous avez choisi
![]() ÉTAPE 8 : Jouez !
ÉTAPE 8 : Jouez !
L'étape que vous préférez sûrement ![]()
![]() ÉTAPE 9 : Fermeture de votre serveur (important)
ÉTAPE 9 : Fermeture de votre serveur (important)
Une fois que que vous voulez arrêter de jouer et que plus personne ne se trouve sur votre serveur (important), il va falloir fermer votre serveur !
Fermez donc le jeu, et retournez sur votre petite fenêtre noire toute moche. Tapez "shutdown" et il se fermera correctement et automatique.
Voilà, c'est la fin de votre tuto !
ça parait long comme ça, mais je vous assure qu'en pratique c'est très rapide !
Et n'hésitez pas à poser toutes vos questions sur ce topic ! ![]()
Honnêtement, j'ai pas lu, mais ça peut aider ceux qui veulent héberger un serveur, donc je dis : à épingler.
Quand je me ferais chier un d'ces quatres, j'penserais à ton topic. ![]()
Tout lu, merci beaucoup! Par contre j'ai une question:
Si j'ai une version officielle du jeu et que j'héberge la partie, mon ami pourra me rejoindre si il a une version pas très légale? ![]()
A oui tu m'a tué quand tu as dit ça:
"Pour jouer avec Telnet, vous aurez besoin de... Telnet ! ![]() "
" ![]()
Pour les versions pas très légal, il me semble, à vérifier, que le serveur ne doit pas être publique. (c'est dans les premières lignes dans le fichier de configuration)
En tout cas j'ai déjà joué comme ça avec des amis et on était tous en version cràck, mais ça remonte à l'alpha 7.
De même il faudrait peut être désactiver le VAC car les versions cràck ont des fichiers modifiés.
2eme topic épinglé ![]()
On a pas tous une maman qui taf à la modération de jv ![]()
Je plaisante bien-sûr... Autant le premier est presque mort née mais celui là devrais intéressé du monde car Ya souvent des problèmes de connections....
Bah le 1er tu l'utilises pas parce que tu connais le forum, mais en théorie certains nouveaux devraient l'utiliser
Salut
Joli boulot... clair précis pas trop barbant à lire.. ![]()
Il m'aideras beaucoup ![]()
Floyd
Tant mieux si ça plait ![]()
C'est fait pour ça ![]()
Wow, tu t'es sacrément ennuyé quand j'étais pas là pour jouer avec toi pour écrire ce gros pavé. ![]()
Bien joué en tout cas. ![]()
Ouais t'as vu ![]()
Stop smite et viens jouer avec moi sacrebleu ![]()
ça m'a pris une demi heure quand même le temps de tout taper, prendre les screenshot etc ![]()
Salut,
HardWare je t'en supplie aide moi!
Voila, j'ai tout fait comme tu à dit, ca marche très bien pour moi (en localhost) mais mon ami n'arrive pas à rejoindre...Ça lui affiche ceci: Le compte xxx n'est pas activé ou le serveur ne répond pas.
Aide MOIIIII!!!!! ![]()
![]()
Il joue avec une version cràck ?
tu as bien mis "false" à la ligne 4 ?
oui j'ai tout essayer mais ce ne marche pas... ![]()
Et oui il joue avec une version cr@ck
Je crois avoir entendu dire que les version cràck ont été fix.
J'ai pas de solution à te donner si ce n'est de lui dire d'acheter le jeu ou bien de repasser en A7.
Gestion du forum
Sujets à ne pas manquer
- Aucun sujet à ne pas manquer