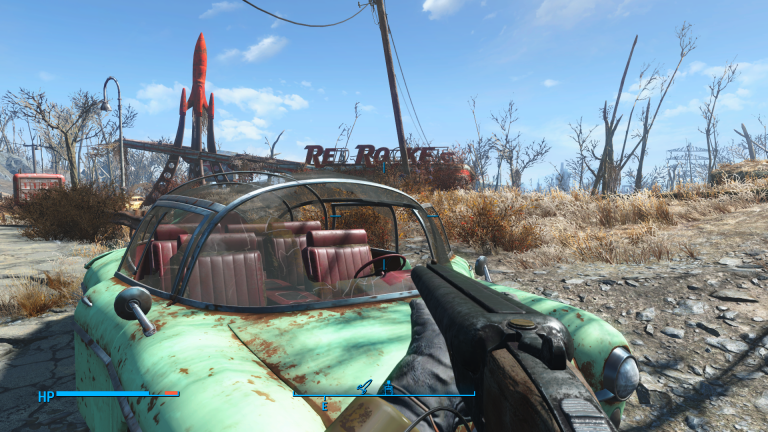
En grands fans de Bethesda, vous avez acheté Fallout 4 et vous ramez pour le faire tourner sur votre vieille machine qui n’a plus vu de jeux dignes de ce nom depuis Fallout New Vegas ou Skyrim ? Cette dernière partie du dossier est faite pour vous, puisqu’elle va décortiquer les différents paramètres graphiques du jeu, et vous indiquer ceux qui auront le plus d’impact sur votre framerate.
Mi-janvier, Bethesda a mis en ligne un patch bêta, passant le jeu en version 1.3. Entre autres améliorations, ce patch est venu modifier le panneau des options graphiques du jeu, lui ajoutant deux paramètres : l'accès à l'occlusion ambiante en mode HBAO+, et la possibilité d'activer une gestion FLEX sur les dégâts des matériaux. Concrètement, le premier effet offrira un rendu plus juste des zones ombrées par rapport au mode HBAO classique, tandis que le second offrira une gestion physique plus naturelle des surfaces, bois ou béton, par exemple. A ce titre, les particules de matière générées ne disparaitront plus dans les textures, mais rebondiront sur le sol.
Il faut toutefois noter que ces deux options auront un impact conséquent sur le framerate : l'activation de l'HBAO+ le fera ainsi baisser d'environ 10% par rapport à l'HBAO, tandis que la gestion FLEX vous coutera 10 à 15% de FPS, selon le niveau de qualité que vous aurez fixé.
Ce patch ayant encore un statut bêta, nous n'avons pas modifié les recommandations ci-dessous, mais lorsque ce sera fait, l'influence sur le framerate de l'occlusion ambiante passera d'élevée à très élevée, et la gestion FLEX sera ajoutée, avec un niveau d'impact élevée. Ce seront donc deux leviers importants pour ceux qui voudront améliorer la fluidité en jeu. on notera enfin que ces deux paramètres ne seront accessibles qu'aux possesseurs de cartes NVIDIA.
Comme beaucoup d’autres titres que nous avons étudiés précédemment, Fallout 4 disposera de quelques leviers importants qui vous permettront de modifier le framerate de manière significative. Et le premier d’entre eux, ce sera celui touchant à la qualité des rayons lumineux. Pour simplifier, l’activation de ce paramètre autorisera un rendu plus réaliste de l’éclairage naturel. Sur une scène en extérieur, par exemple, les décors pourront être baignés dans une lumière plus ou moins diffuse selon les conditions météorologiques : pluie, brume, etc… Des raffinements graphiques qui auront toutefois un lourd impact sur votre affichage. Ainsi, entre l’effet désactivé et l’effet à son niveau le plus élevé, la perte de FPS pourra monter jusqu’à 30%. Pour autant, l’option qualité des rayons lumineux aura un réel impact sur l’ambiance visuelle, même à son niveau minimum. Aussi s’il vous reste un peu de puissance, on vous conseillera de régler ce paramètre sur bas. La perte en FPS ne devrait alors pas dépasser les 5%.
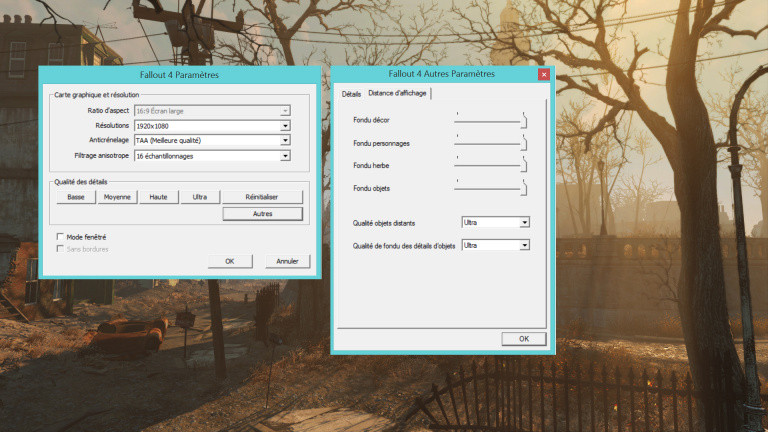
Second levier qui fera beaucoup varier votre framerate : l'affichage des ombres, que l’on pourra influencer de deux manières. Soit en jouant sur la distance d’affichage (la distance à partir de laquelle ces ombres se matérialiseront sur les décors), soit en jouant sur la qualité de leur rendu (leur contours seront alors plus ou moins précis / aliasés). Ces deux facteurs poussés au maximum pourront faire chuter le nombre d’images par seconde de 20%. En choisissant un réglage plus mesuré (moyen dans les deux cas), la perte n’est plus que de 3 à 4%. C’est le compromis que l’on vous conseillera. Le paramètre de qualité du rendu peut encore être descendu d’un cran, mais l’affichage devient alors vraiment pauvre.
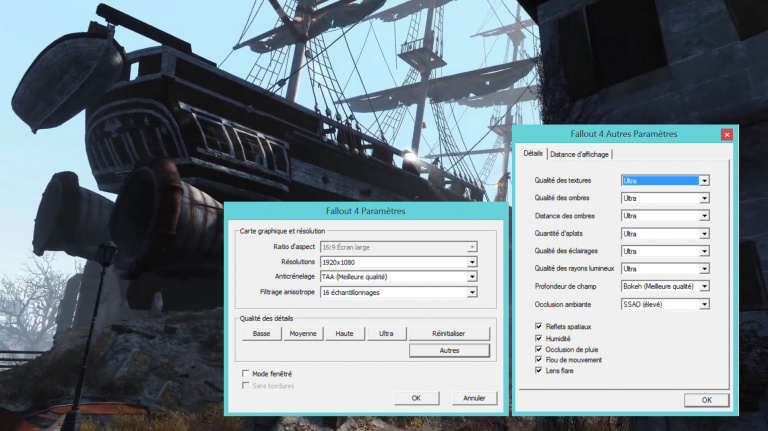
Derrière ces réglages principaux, trois autres options seront à étudier, afin de gagner, dans une moindre mesure, en fluidité : l’anti-aliasing, le filtrage anisotropique et l’occlusion ambiante. Dans le premier cas, deux algorithmes de lissage des contours vous seront proposés : FXAA (-6% sur les performances) ou TAA (-13% sur les performances). Dans la mesure où il parait difficilement envisageable de se passer de traitement anti-aliasing, la solution FXAA s’imposera naturellement. En ce qui concerne le filtrage anisotropique, en général, il s’agit d’un traitement peu couteux en ressources matérielles, mais Fallout 4 semble faire exception à cette règle : -10% de FPS entre un FA désactivé et un FA 16X. Toutefois, et à l’image de l’anti-aliasing, difficile de s’en passer, tant il améliore la qualité visuelle. Après de nombreux essais, le meilleur compromis nous paraît être un filtrage 4X, pour une perte de FPS de 4%. Enfin, l’activation de l’occlusion ambiante vous en coutera entre 5 et 10% selon les environnements, mais s’il est vrai qu’elle amène une gestion plus douce des ombrages, elle ne nous paraît pas non plus indispensable.
Différences entre les réglages mini et maxi (cliquez sur l'image pour lancer l'animation)
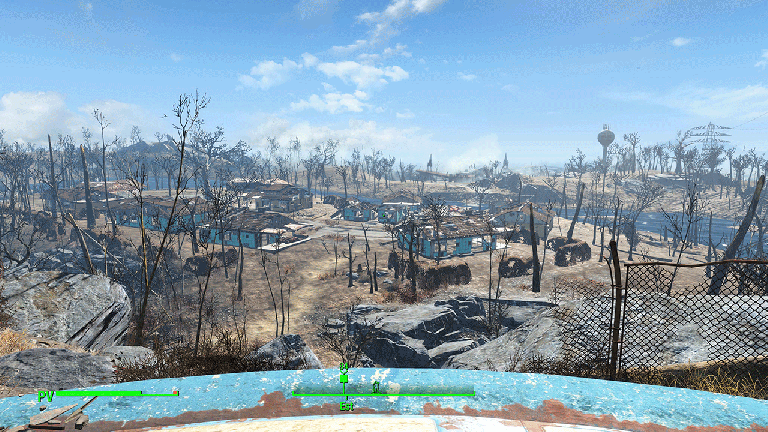
Pour le reste, qualité des textures, quantité d’aplats (pour information, ce paramètre correspond à la quantité de défauts qui peuvent apparaître sur les surfaces ou les objets), qualité des éclairages, profondeur de champs, et toutes les autres options présentes, vous pouvez y aller et pousser les curseurs au maximum. Il y aura évidemment un prix à payer en termes de FPS, mais il ne devrait pas dépasser les 10% sur la totalité de ces réglages. Nous avons de toute façon listé les différents paramètres disponibles dans le tableau ci-dessous, avec pour chacun, nos préconisations.
Notre analyse
| Paramètre | Influence sur le framerate | Niveau conseillé |
|---|---|---|
| Qualité des rayons lumineux | Très élevée (jusqu'à 30%) | Basse |
| Qualité / Distance des ombres | Très élevée (jusqu'à 20%) | Moyen |
| Anti-Aliasing (= Anticrénelage) | Elevée (jusqu'à 13%) | FXAA |
| Filtrage Anisotropique | Elevée (jusqu'à 10%) | 4X |
| Occlusion ambiante | Elevée (jusqu'à 10%) | Désactivée |
| Reflets spatiaux | Faible (3-4%) | Désactivée |
| Qualité des éclairages | Faible (3-4%) | Moyenne |
| Profondeur de champ | Faible (3-4%) | Standard |
| Qualité des textures | Négligeable | Ultra |
| Quantité d'aplats | Négligeable | Ultra |
| Qualité des éclairages | Négligeable | Haute |
| Onglet Distance d'affichage | Négligeable | Toutes options activées au maximum |
| Options Humidité / Occlusion de pluie, Flou de mouvement / Lens Flare | Négligeable | Toutes options activées |
Un dernier mot pour conclure cette partie : nous l’avons déjà souligné, mais Skyrim et Fallout 4 partagent la même structure graphique. De fait, les modifications visuelles que l’on pouvait apporter au premier titre via l’édition de certains fichiers *.ini sont tout aussi applicables dans le cas du second. Par exemple, pour Skyrim, le fichier Skyrim.ini renfermait une ligne de commande uGridsToLoad suivie d'une valeur (entre 5 et 13), et qui permettait d’augmenter grandement la qualité des décors en arrière-plan. Eh bien ce paramètre existe aussi sur Fallout 4 et fait exactement la même chose (il est toutefois à manipuler avec beaucoup de précautions). Nous n’avons malheureusement pas encore pu tester dans le détail les possibilités de modifications du jeu, au-delà du panneau de configuration. Mais il n’est pas impossible que nous complétions sous peu ce dossier, avec des conseils pratiques, pour ceux qui disposeraient de grosses configurations, et qui souhaiteraient pousser Fallout 4 dans ses derniers retranchements graphiques.