Dans notre ère numérique, les documents PDF sont devenus la norme pour la gestion de nombreux types de données, qu'il s'agisse de contrats, de formulaires ou de simples fichiers.
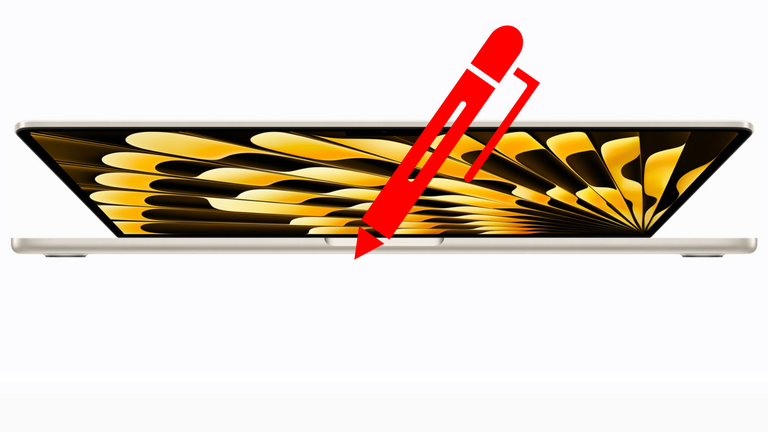
Il n'est pas rare de se retrouver devant un document PDF à remplir ou un document nécessitant une signature électronique. C'est là que la fonction de remplissage et de signature de PDF sur Mac entre en jeu. Surtout que cela vaut autant qu’une signature à la main !
Savoir comment remplir et signer un document PDF sur votre Mac peut vous faire gagner un temps précieux et simplifier vos tâches administratives. Plus besoin d'imprimer des documents, de les signer manuellement, puis de les numériser à nouveau. En plus c’est un geste pour la planète.
Remplir un document PDF
Tout d'abord, ouvrez le document PDF dans l'application Aperçu sur votre Mac.
- Ensuite, cliquez sur le bouton "Afficher la barre d'outils de remplissage de formulaire".
- Maintenant, vous pouvez sélectionner un champ dans le formulaire et y saisir votre texte. Si vous souhaitez enregistrer le formulaire pour y revenir plus tard, il vous suffit de choisir "Fichier" puis "Exporter".
- Une fois enregistré, vous pourrez le fermer et le rouvrir ultérieurement pour continuer à le remplir.
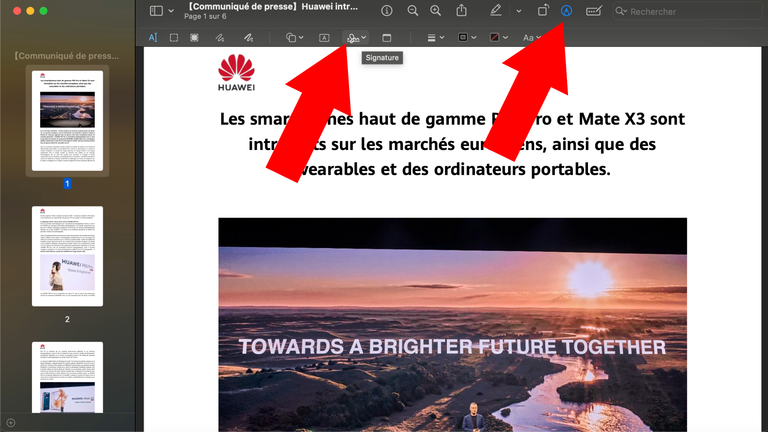
Créer et utiliser des signatures
Passons à la signature. Pour signer des fichiers PDF, vous avez plusieurs options : utiliser le trackpad, la caméra intégrée de votre Mac, ou même votre iPhone ou iPad.
- Dans Aperçu, cliquez sur le bouton "Afficher la barre d'outils d'annotation" (si ce n'est pas déjà fait), puis cliquez sur "Signer".
- Si vous voyez l'option "Créer une signature", cliquez dessus et suivez les instructions à l'écran.
Vous avez plusieurs choix pour créer votre signature.
- Utiliser le trackpad : Cliquez sur "Trackpad", suivez les instructions, signez sur le trackpad avec votre doigt, appuyez sur une touche, puis cliquez sur "Terminé". Si vous n'êtes pas satisfait du résultat, vous pouvez effacer et réessayer.
- Utiliser la caméra intégrée : Cliquez sur "Caméra", placez votre signature (sur papier blanc) face à la caméra, alignée avec la ligne bleue. Cliquez sur "Terminé" lorsque votre signature apparaît à l'écran. Si vous n'êtes pas satisfait, effacez et recommencez.
- Utiliser votre iPhone ou iPad : Cliquez sur "Sélectionner un appareil" pour choisir l'appareil à utiliser. Sur votre appareil, signez avec votre doigt ou à l'aide de l'Apple Pencil (sur iPad), puis touchez "Terminé". Si nécessaire, effacez et réessayez.
Si vous utilisez VoiceOver, vous pouvez ajouter des descriptions à vos signatures pour les différencier. Avant de finaliser, choisissez une description dans le menu local ou créez votre propre description personnalisée.
Une fois votre signature créée, cliquez sur "Signer", puis ajoutez-la à votre PDF en la faisant glisser à l'emplacement souhaité. Vous pouvez redimensionner la signature en utilisant les poignées.
Bon à savoir, si vous utilisez iCloud Drive, vos signatures seront disponibles sur vos autres Mac où iCloud Drive est activé.
Étape bonus : Supprimer une signature enregistrée
Si vous avez besoin de supprimer une signature enregistrée, ouvrez Aperçu, cliquez sur "Afficher la barre d'outils d'annotation", puis cliquez sur "Signer". Placez le pointeur sur la signature que vous souhaitez supprimer, puis cliquez sur le "X" à droite.
Votre signature sera supprimée de toutes les applications utilisant la fonction Annoter sur votre Mac, et si vous utilisez iCloud Drive, elle sera également supprimée de vos autres Mac où iCloud Drive est activé.
Voilà, vous savez désormais comment remplir et signer un document PDF sur votre Mac. C'est simple, rapide et efficace pour toutes vos besoins de signature électronique.