Windows nous laisse énormément de liberté d'action. Si vous ne souhaitez plus voir le navigateur Edge s'ouvrir automatiquement, voici comment changer tout cela très facilement.

Pourquoi changer votre navigateur par défaut sur votre ordinateur ?
Lorsque vous utilisez un ordinateur sous Windows 11, le navigateur par défaut est généralement Microsoft Edge. Cependant, il peut y avoir de nombreuses raisons pour lesquelles vous souhaiteriez changer de navigateur par défaut. Voici quelques raisons pertinentes :
Préférence Personnelle : Vous pouvez avoir une préférence personnelle pour un navigateur différent en fonction de ses fonctionnalités, de son interface utilisateur, de sa vitesse de chargement ou de ses extensions.
- Compatibilité : Certains sites web ou applications peuvent mieux fonctionner avec un navigateur particulier. Choisir un navigateur alternatif peut améliorer la compatibilité avec certains sites.
- Intégration avec d'autres Services : Si vous utilisez fréquemment des services Google, vous pourriez préférer Chrome pour une meilleure intégration. De même, si vous êtes un utilisateur de services Microsoft, Edge pourrait être préférable.
- Protection de la Vie Privée : Certains navigateurs sont réputés pour offrir une meilleure protection de la vie privée en bloquant les publicités intrusives et les traqueurs en ligne.
- Extensions et Personnalisation : Certains navigateurs offrent une variété d'extensions et de fonctionnalités de personnalisation qui peuvent améliorer votre expérience de navigation.
Maintenant que vous avez une idée de pourquoi vous pourriez vouloir changer de navigateur par défaut, passons à la partie pratique de ce tutoriel.
Voici comment changer votre navigateur par défaut sur Windows 11
Suivez ces étapes simples pour changer le navigateur par défaut sur Windows 11 :
- Cliquez sur le bouton "Démarrer" dans le coin inférieur gauche de l'écran ou appuyez sur la touche Windows de votre clavier pour ouvrir le menu Démarrer.
- Dans le menu Démarrer, cliquez sur l'icône représentant une roue dentée, qui est l'icône des "Paramètres". Cela ouvrira la fenêtre des Paramètres de Windows.
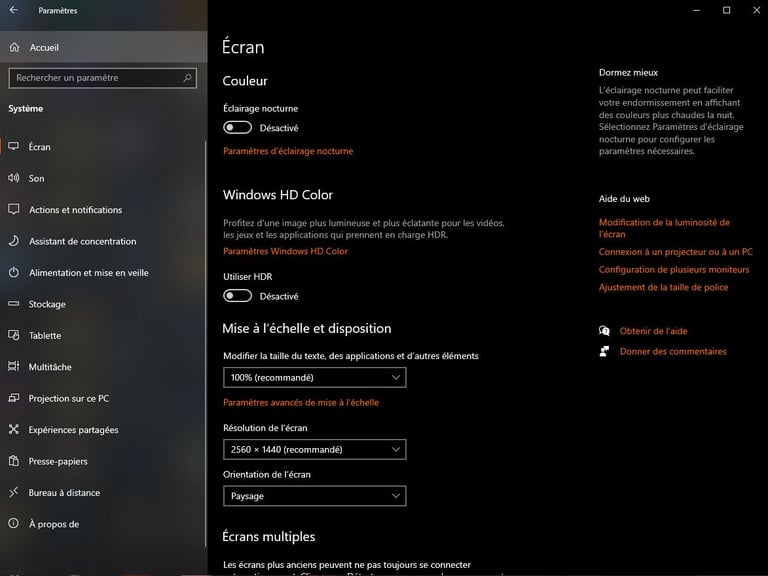
- Dans la barre de recherche en haut à gauche, tapez “Applications”. Vous remarquerez une suggestion “Applications par défaut”.
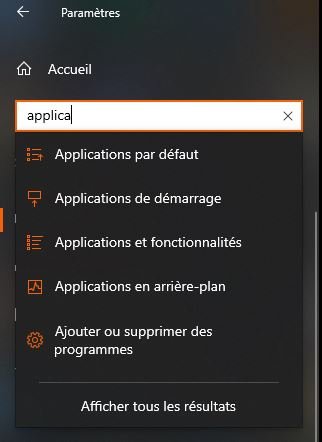
- Sous la section "Applications par défaut" à gauche, vous verrez une option appelée "Navigateur web". Cliquez sur cette option.
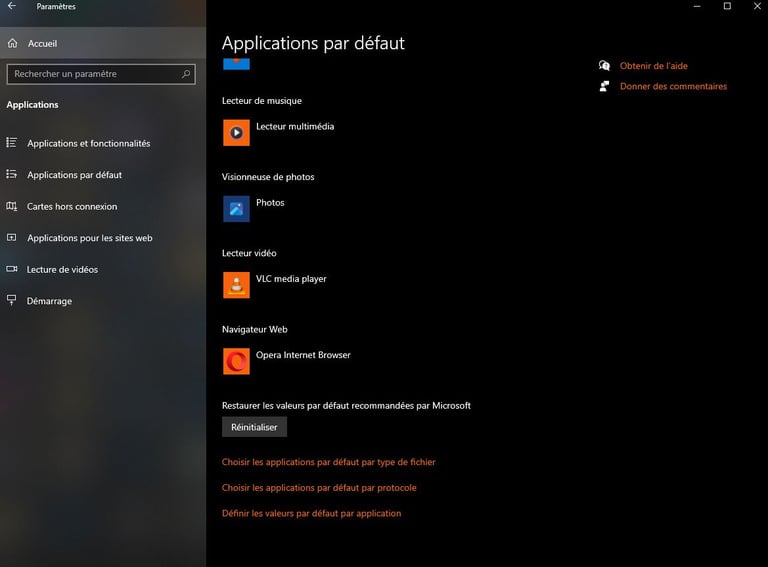
- Vous verrez une liste des navigateurs web installés sur votre ordinateur, y compris Microsoft Edge et d'autres navigateurs tels que Google Chrome, Mozilla Firefox, etc.
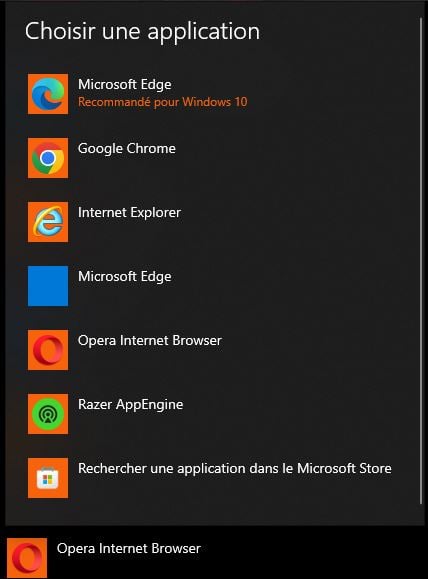
- Cliquez sur le navigateur que vous souhaitez définir comme navigateur par défaut. Par exemple, si vous souhaitez utiliser Google Chrome, cliquez sur son icône.
Après avoir sélectionné votre navigateur préféré, une fenêtre contextuelle apparaîtra pour confirmer votre choix. Cliquez sur "Confirmer" ou "Utiliser du Navigateur" pour définir ce navigateur comme navigateur par défaut.
Une fois que vous avez confirmé votre choix, votre navigateur par défaut a été changé avec succès. Vous pouvez maintenant fermer la fenêtre des Paramètres.
Désormais, lorsque vous cliquez sur un lien web ou que vous ouvrez un fichier HTML ou PDF, votre navigateur par défaut s'ouvrira automatiquement. Cela rendra votre expérience de navigation plus conforme à vos préférences personnelles et à vos besoins.
Changer de navigateur par défaut sous Windows 11 est une opération simple qui peut améliorer votre expérience de navigation en utilisant le navigateur de votre choix. Cela vous permet de personnaliser votre expérience en fonction de vos besoins et de vos préférences, que vous cherchiez une meilleure intégration avec des services spécifiques, une protection de la vie privée accrue ou simplement une interface utilisateur qui vous plaît davantage.